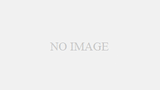まず、いろいろソフトウェアをインストールする前に、SELinux(エスイーリナックス)を無効にしておきます。
セキュリティ面では有効した方が良いのですが、設定が難しいため、最初は無効にしておいた方が良いと思います。
1.現在のSELinuxの状態を確認するコマンドは、「getenforce(ゲットエンフォース)」です。
さっそく入力してみましょう。
「Enforceing(エンフォーシング)」と表示された場合は、SELinuxの設定が有効になっています。
[chatora@wordpress ~]$ getenforce
Enforceing
2.SELinuxの設定ファイルは、「/etc/selinux/config」です。
前回説明した「cat」コマンドで設定ファイルの状態を確認したいと思います。
コマンドは「cat /etc/selinux/config」です。
[chatora@wordpress ~]$ cat /etc/selinux/config
# This file controls the state of SELinux on the system.
# SELINUX= can take one of these three values:
# enforcing - SELinux security policy is enforced.
# permissive - SELinux prints warnings instead of enforcing.
# disabled - No SELinux policy is loaded.
#SELINUX=enforcing
SELINUX=disabled
# SELINUXTYPE= can take one of these three values:
# targeted - Targeted processes are protected,
# minimum - Modification of targeted policy. Only selected processes are protected.
# mls - Multi Level Security protection.
SELINUXTYPE=targeted
3.設定ファイルが表示されました。
この中で、行頭に”#”が表示されている行はコメントです。
実際に動作には影響なく、説明等が記載されています。
つまり、この設定ファイルの中で、実際に動作に影響しているのは下記の2行になります。
SELINUX=enforcing
SELINUXTYPE=targeted
4.コメント行に英語で説明が書いてあるので分かるかもしれませんが、「disabled」にするとSELinuxが無効になります。
テキストファイルを編集するコマンドは、「vi(ヴイアイ)」です。
ただし、ユーザ権限ですと編集できないので、一時的に特権ユーザになって編集を行います。
一時的に特権モードになるコマンドは、「sudo(スードゥ)」です。
下記のようにコマンドを入力します。
最初に「sudo」コマンドを実行した際、パスワードを求められます。
その場合はログオン時に入力したパスフレーズを入力してください。
2回目以降はパスワード無しでコマンドが実行されます。
$ sudo vi /etc/selinux/config
5.viの編集画面が表示されます。
設定ファイルがそのまま表示されているだけの、非常にシンプルな画面になります。
viには、「コマンドモード」と「入力モード」の2つのモードを使い分けて編集を行うことなります。
テキストファイルを開いた直後は、「コマンドモード」の状態です。

6.キーボードの「↓」キーを押して、「SELINUX=enforcing」と表示されている行まで移動します。
その行にカーソルが来たら、キーボードの「y」キーを2回入力します。
表示の変化はありませんが、カーソルのある行がコピーされました。

7.キーボードの「p」キーを1回入力します。
すると、先ほどコピーした行が貼り付きます。
「SELINUX=enforcing」が2行になりました。

8.次にモードを切り替えます。
キーボードの「i」キーを1回入力します。
すると「入力モード」に切り替わり文字が入力できるようになります。
画面の一番下に「– INSERT –」と表示され、「入力モード」になっている事がわかります。
1行目の「SELINUX=enforcing」に「#」を入力します。
これは、元の設定状態をコメントとして残しておくためです。
2行名の「SELINUX=enforcing」の行は、実際に設定する行です。
後半の「enforcing」を「disabled」に修正します。

9.編集が終わったら、キーボードの「esc」キーを押して、「コマンドモード」に切り替えます。
画面の一番下に表示されていた「– INSERT –」が消えている事を確認します。

10.編集した設定ファイルを保存します。
キーボードから「:wq」と入力してください。
画面の一番下に入力したコマンドが表示されている事を確認してからEnterキーをクリックします。
もし、編集を間違えてしまし、設定ファイルを保存したくない場合「:q!」と入力してください。設定ファイルを保存せずに編集を終了できます。

11.設定を反映するため、サーバを再起動します。
再起動のコマンドは「reboot(リブート)」ですが、特権モードが必要になりますので「sudo」を前につけて実行します。
コマンドを実行すると、再起動の処理が行われ、自動的にSSHが切断され、Tera Termが終了します。
[chatora@wordpress ~]$ sudo reboot
12.再起動が完了するまで1、2分待ってから、再度SSHでログインします。
ログインできたらSELinuxの状態を確認します。
「Disabled」と表示されたら、SELinuxが無効になっています。
[chatora@wordpress ~]$ getenforce
Disabled