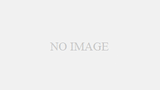CentOS Stream 9を試してみたかったので、自宅のvSphereにインストールしてみました。
1.VMware vSphere 環境
省スペース型デスクトップPCに無償版VMware vSphereをインストールしています。
| バージョン | 6.7.0 Update 2 (Build 13006603) |
| CPU | 4 CPUs x Intel(R) Core(TM) i5-2500 CPU @ 3.30GHz |
| メモリ | 7.89 GB |
| ストレージ | 容量: 231 GB |
| NIC | 82579LM Gigabit Ethernet |
2.仮想マシン
CentOS Stream 9のシステム要件が見つかりませんでした。
念のためVMware Compatibility Guideも確認しましたが、対応するゲストOSではないようです。
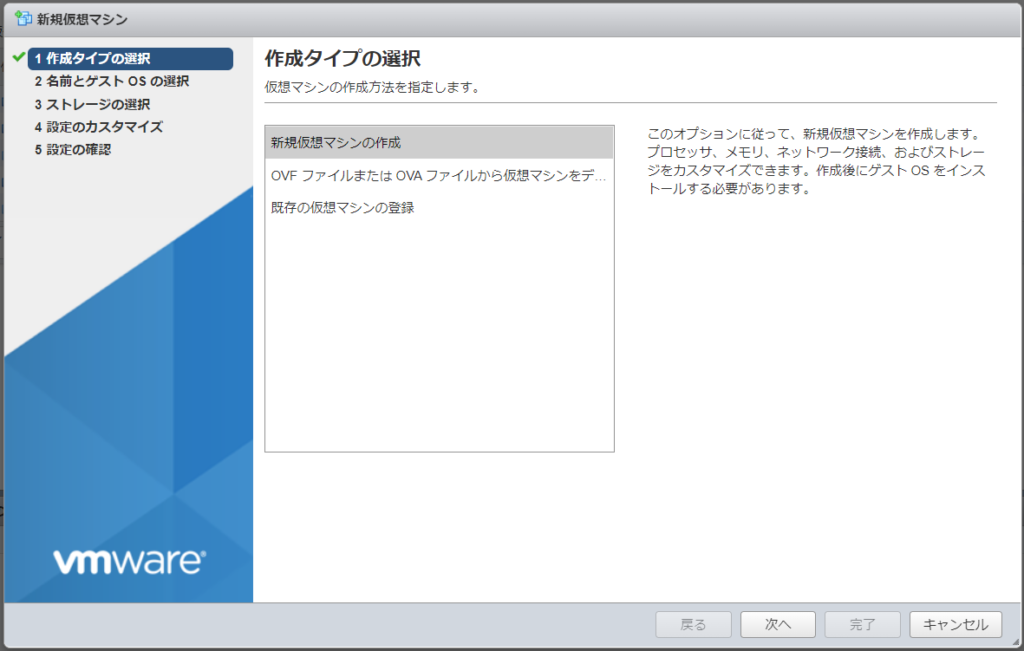
名前は「CentOS Stream 9」としました。
ゲストOSは「CentOS8 (64bit)」を選択しています。
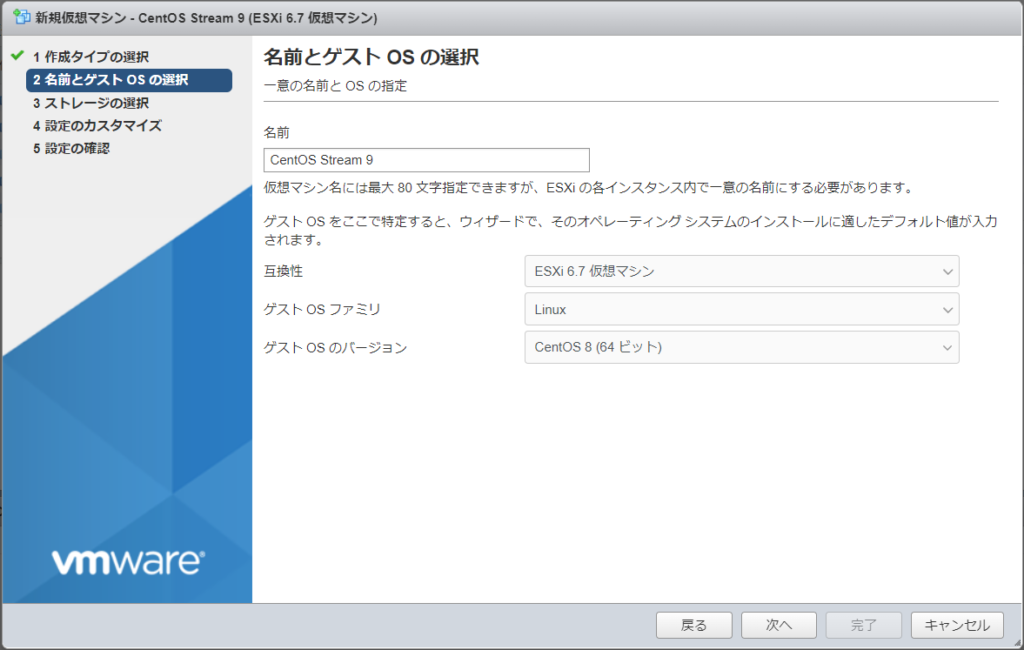
ローカルのデータストアを選択します。
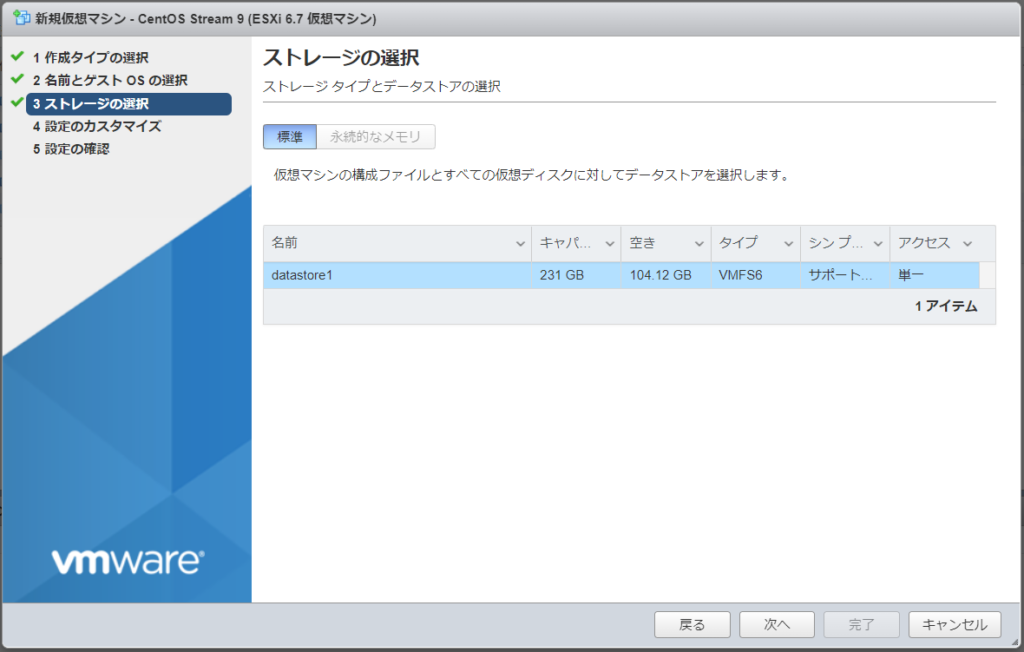
ハードウェアは変更せずに進みます。
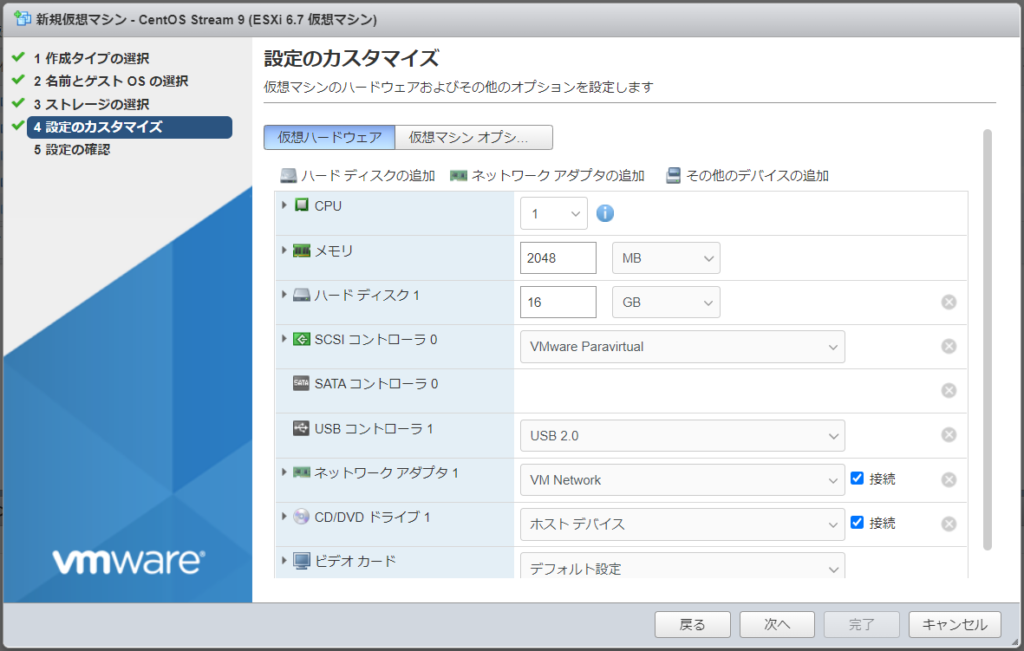
設定の確認を行い、完了します。
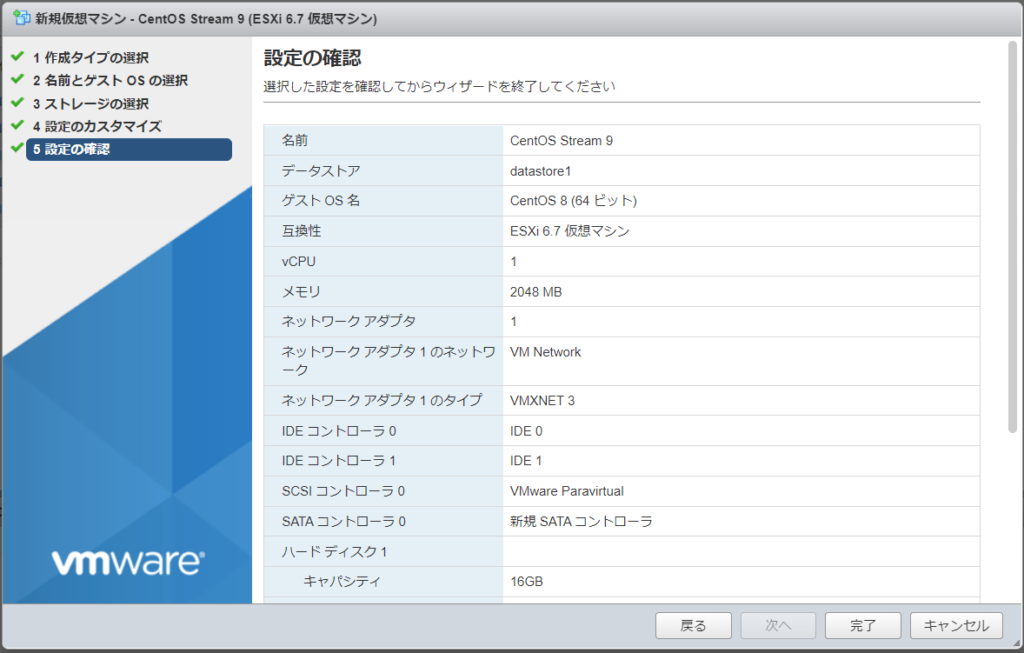
新しい仮想マシンが作成されました。
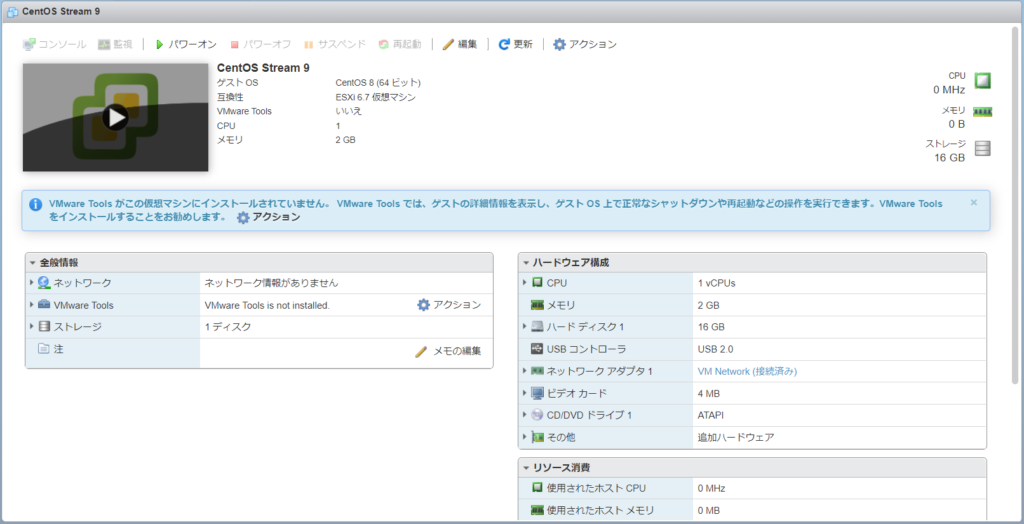
3.ゲストOSインストール
作成したVMにゲストOSをインストールします。
設定を押します。
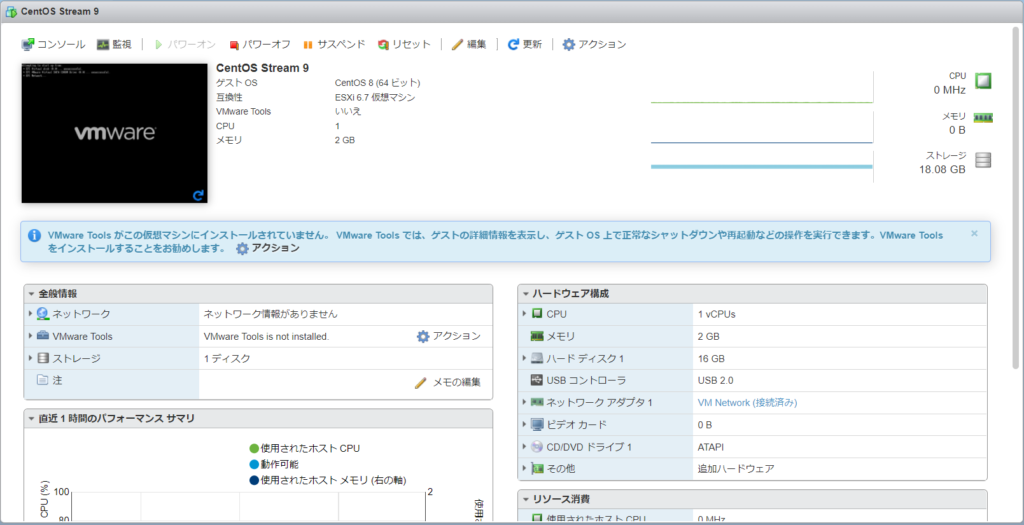
CD/DVDから「データストアISOファイル」を選択します。
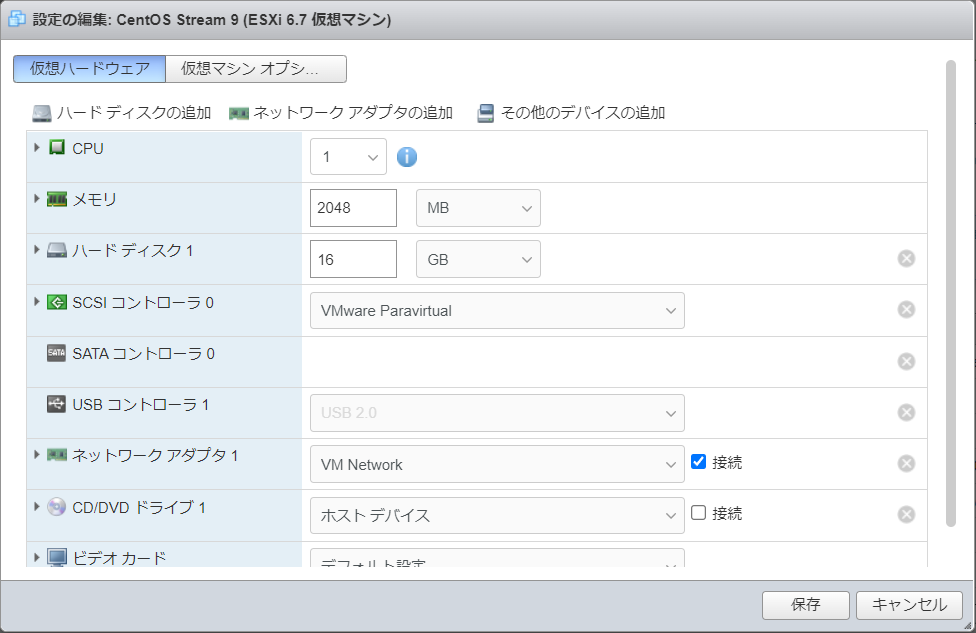
あらかじめアップロードしておいたISOイメージを選択します。
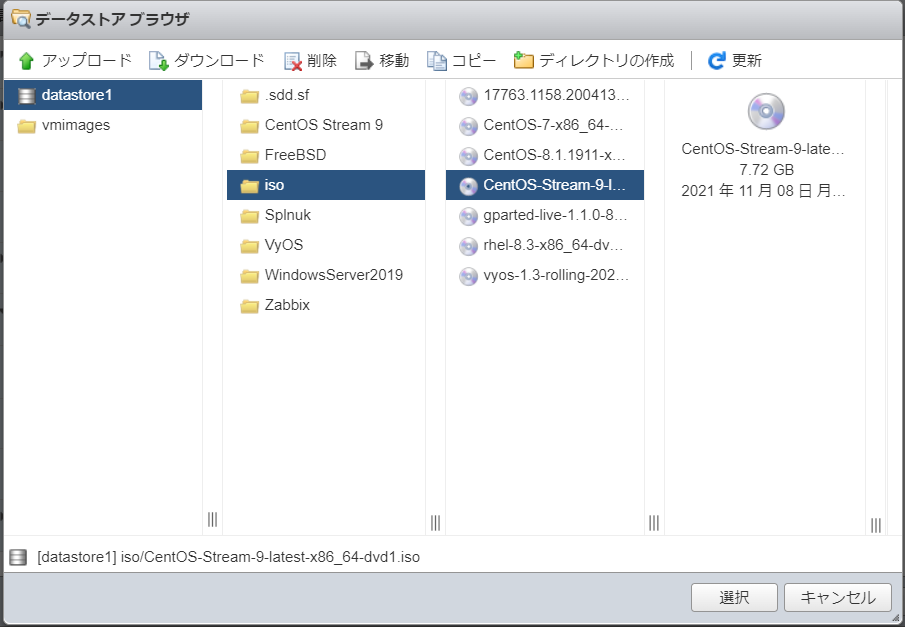
接続にチェックを入れます。
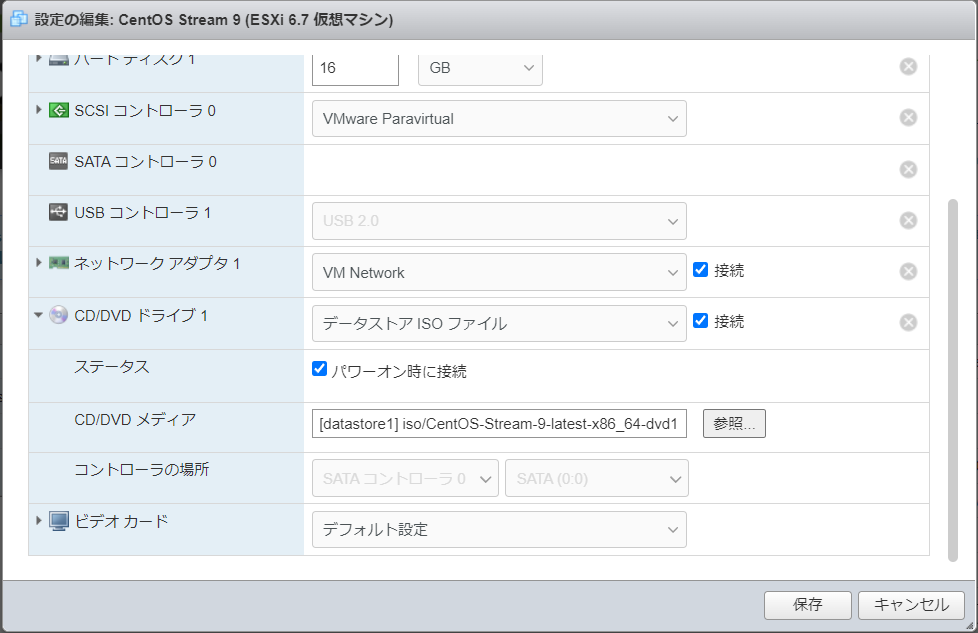
仮想マシンのオプション > 起動オプションの「UEFIセキュアブートの有効化」のチェックを外します。
このチェックを外さないと「Secure Boot Violation」のエラーが発生します。
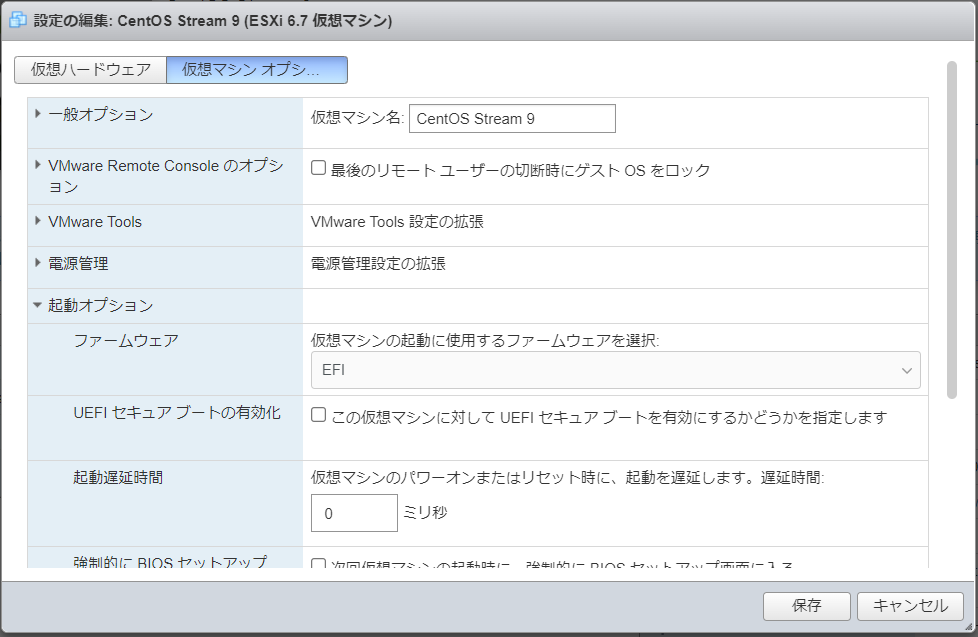
CD/DVDドライブのファイルが選択されている事を確認して、パワーオンします。

仮想マシンが起動するのでコンソールを開きます。
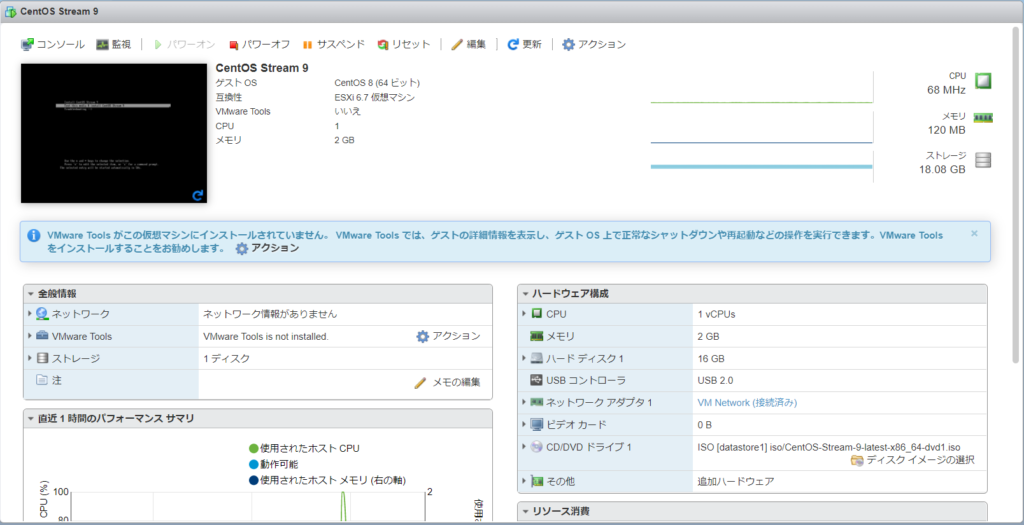
従来と同様に、すぐにインストールするか、メディアテストしてからインストールするか、トラブルシューティングを行うか選べます。
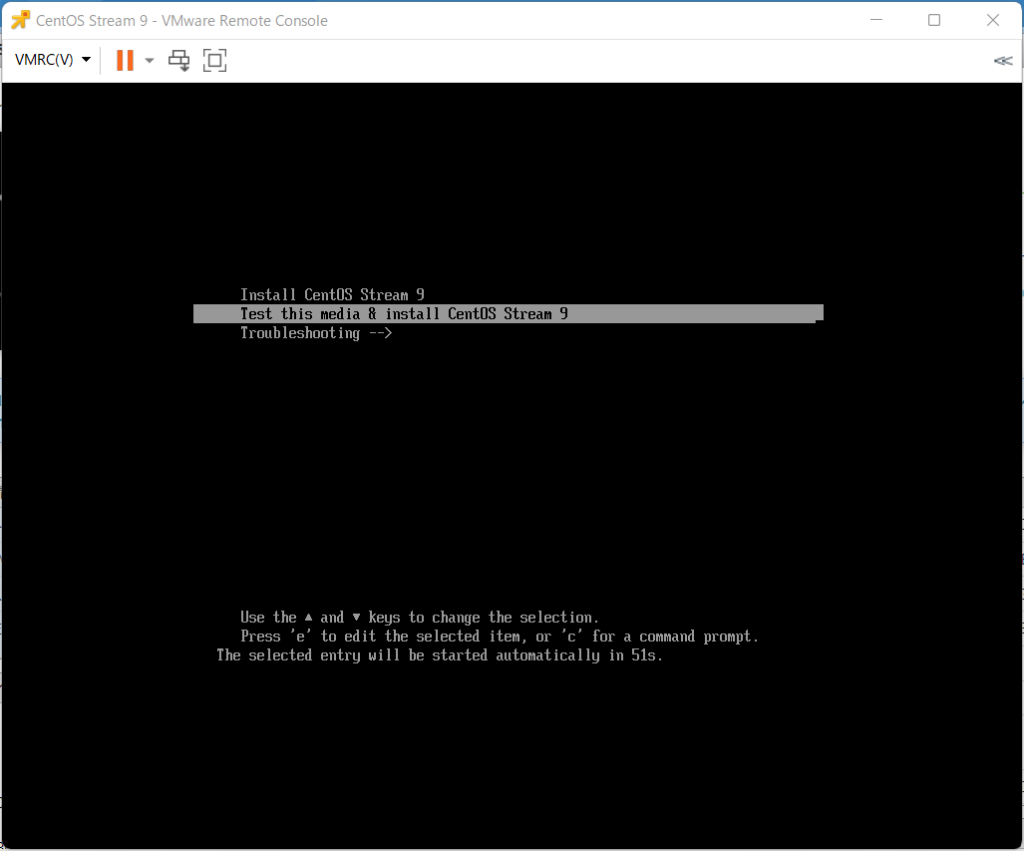
今回は、すぐにインストールを選びました。
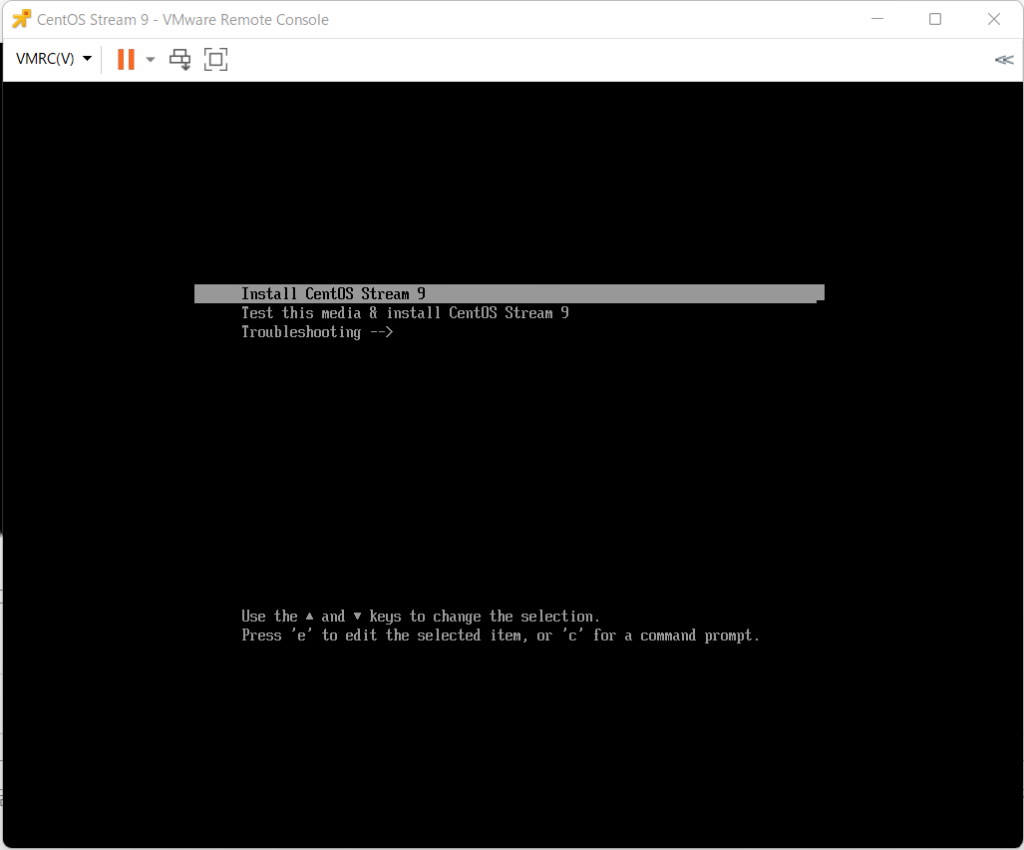
しばらくするとインストールの言語設定画面が表示されます。
デフォルトで日本語が選択されていたので、そのまま次へ進みます。
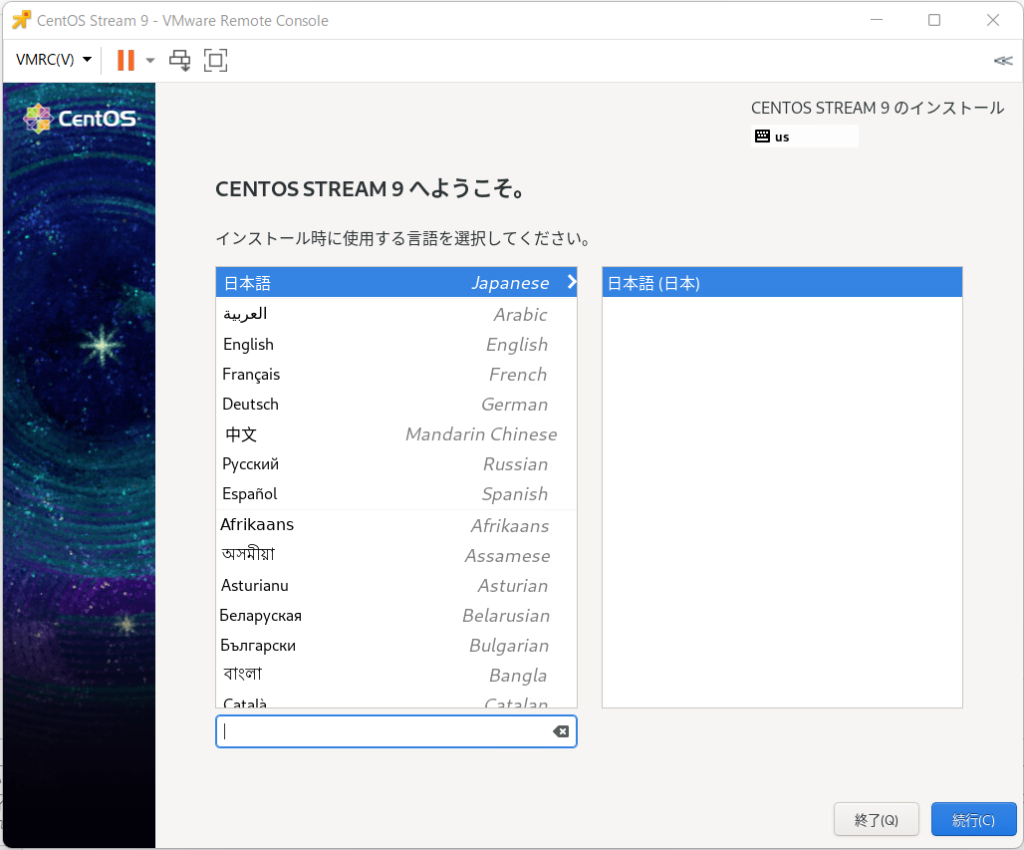
インストールの設定画面が表示されます。
ユーザーの設定以外は従来通りだと思います。
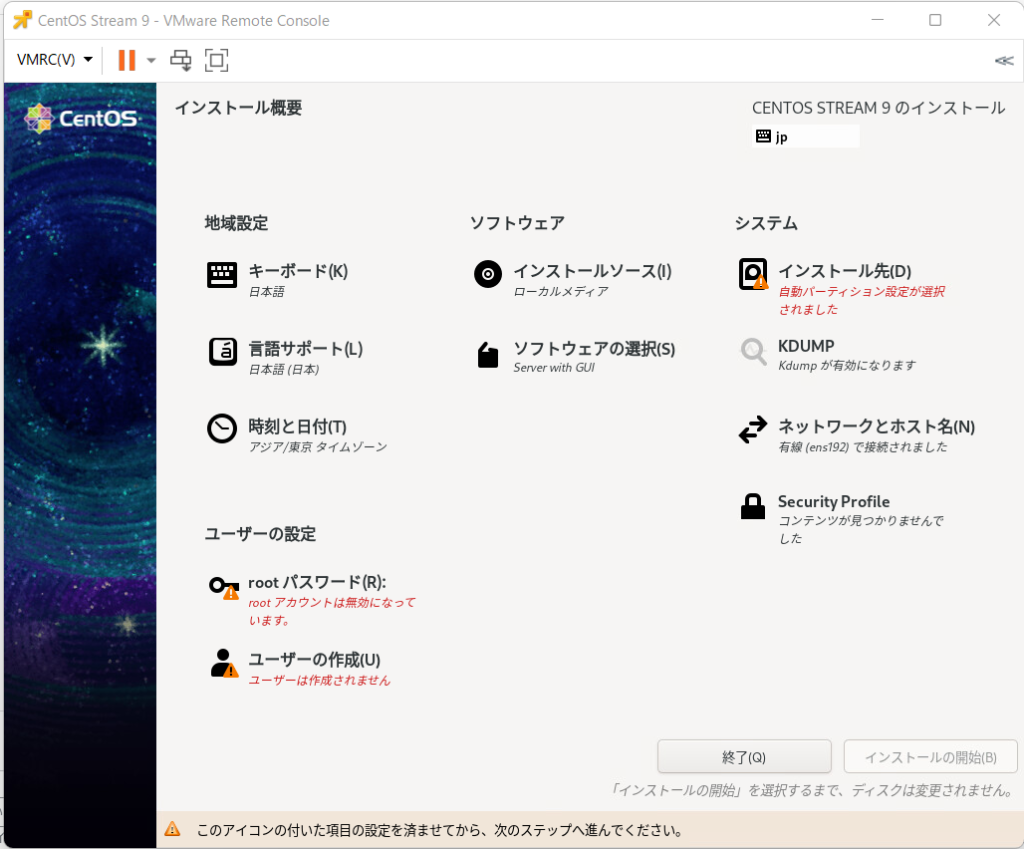
ソフトウェアの選択は「Server with GUI」がデフォルトで選択されています。
この画面はまだローカライズされていないようです。
そのままの設定で進めます。
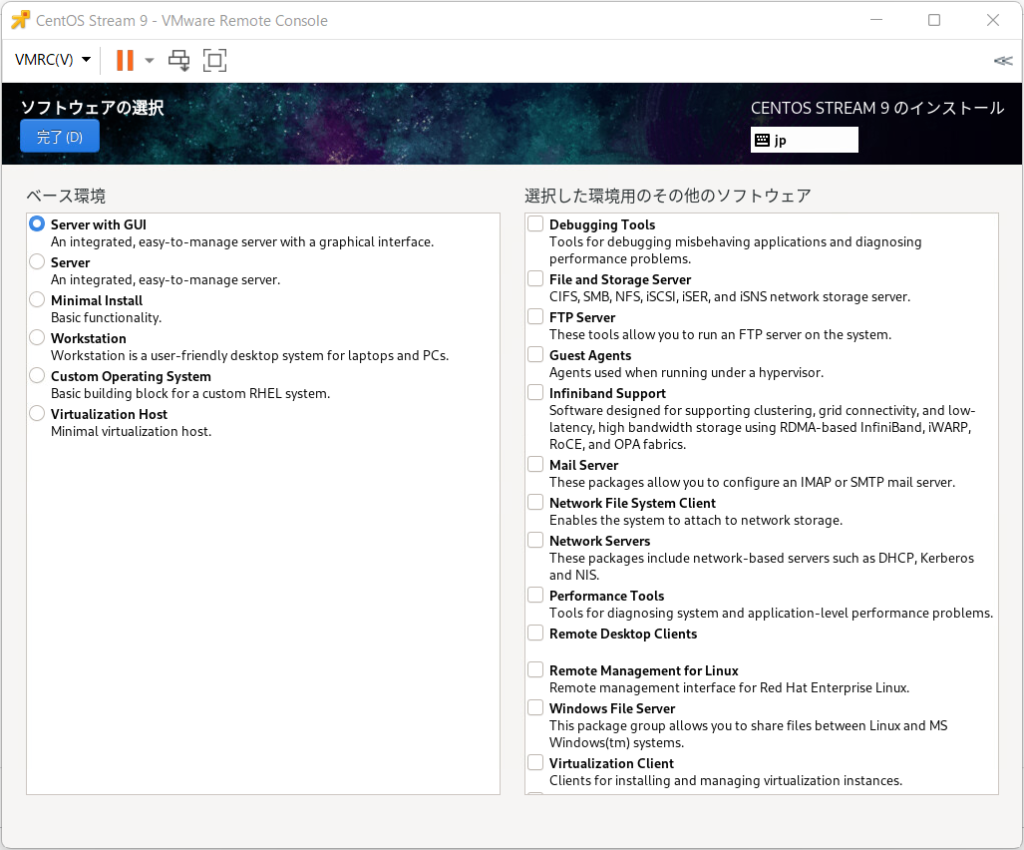
インストール先はローカルのvDiskを選択します。
自動構成のまま進みます。
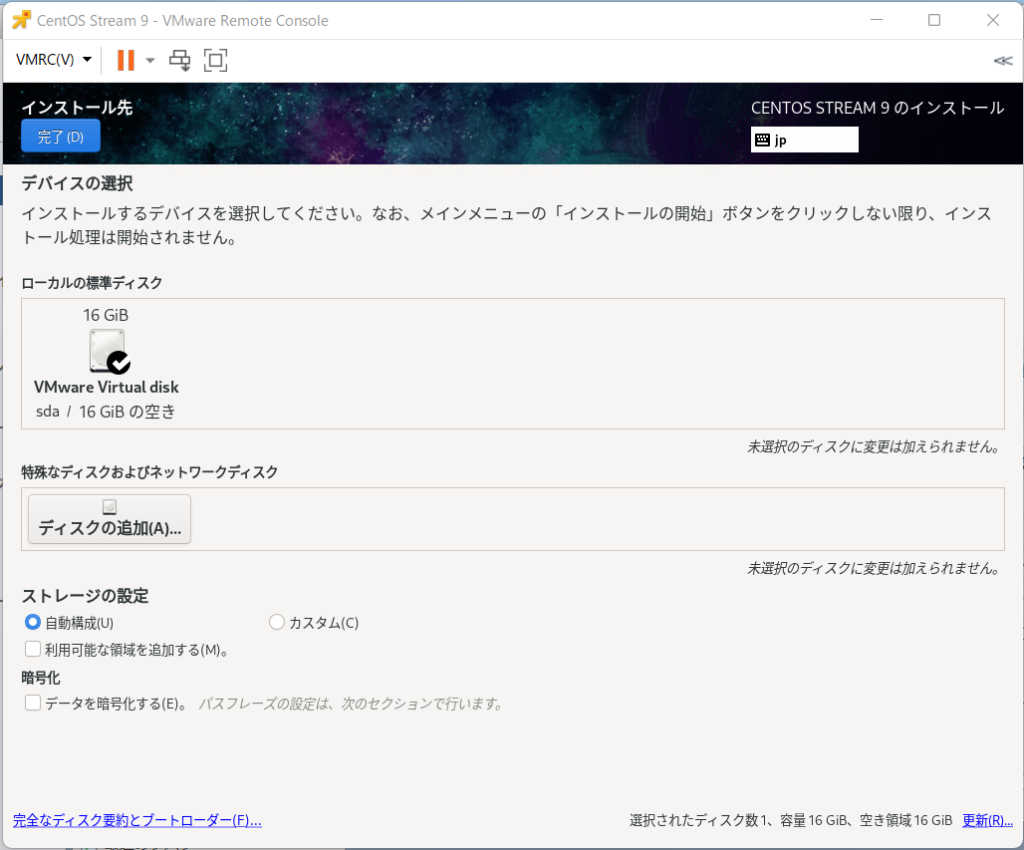
KDUMPは利用しないのでチェックを外しました。
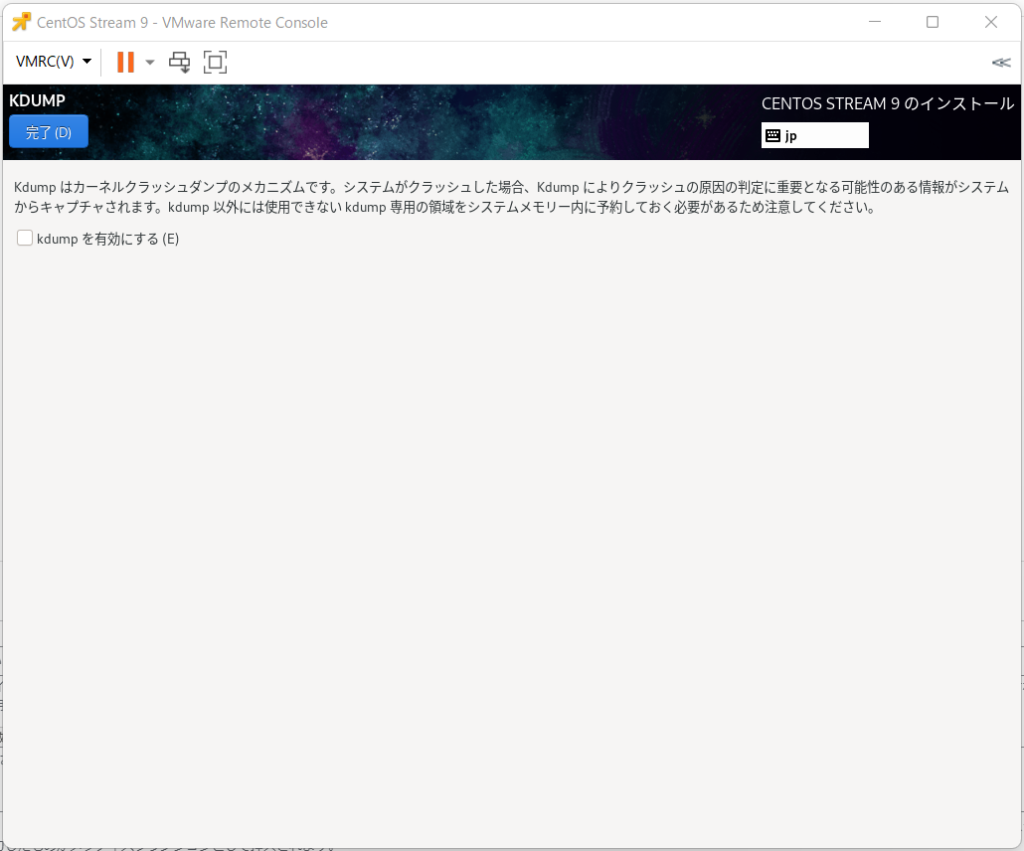
ネットワークは既定で有効になっています。
そのまま進みます。

セキュリティプロファイルの画面を開くと、「コンテンツがみつかりませんでした。以下にデータストリームコンテンツもしくはアーカイブのURLを入力してください」とのメッセージが表示されます。
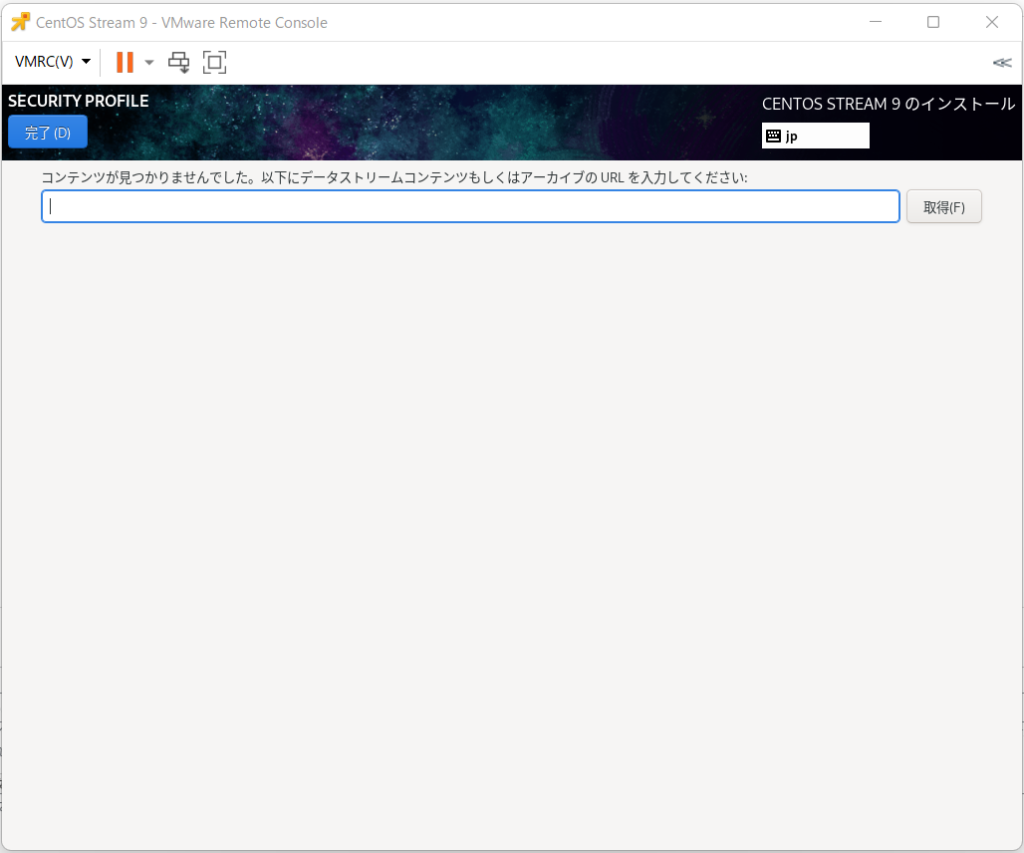
特に設定をせずに「完了」をクリックしたところ、「未知のエラーが発生しました」とのエラーが表示されました。
ここで「終了」を選択したところ、仮想マシンが再起動してしまいました。
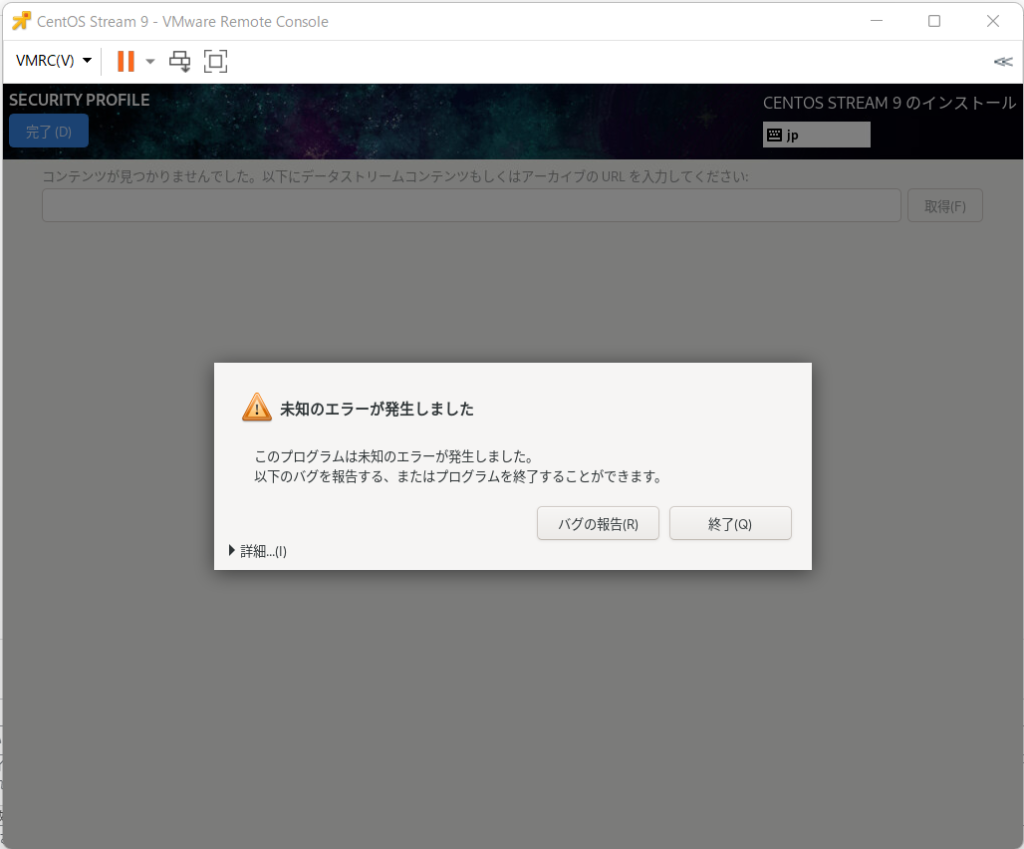
仮想マシンが再起動してしまったため、最初からインストールになってしまいました。
セキュリティプロファイルの設定は選択せずに、ユーザー設定に進みます。
rootのパスワードを入力します。
「パスワードによるroot SSHログインを許可」というチェックボックスがあります。
従来のCentOSでは「PermitRootLogin yes」になっていたように思いますが、
こちらのチェックを外したままにすると該当の設定は「PermitRootLogin no」になるものと思われます。

ユーザーを名前とパスワードを入力します。
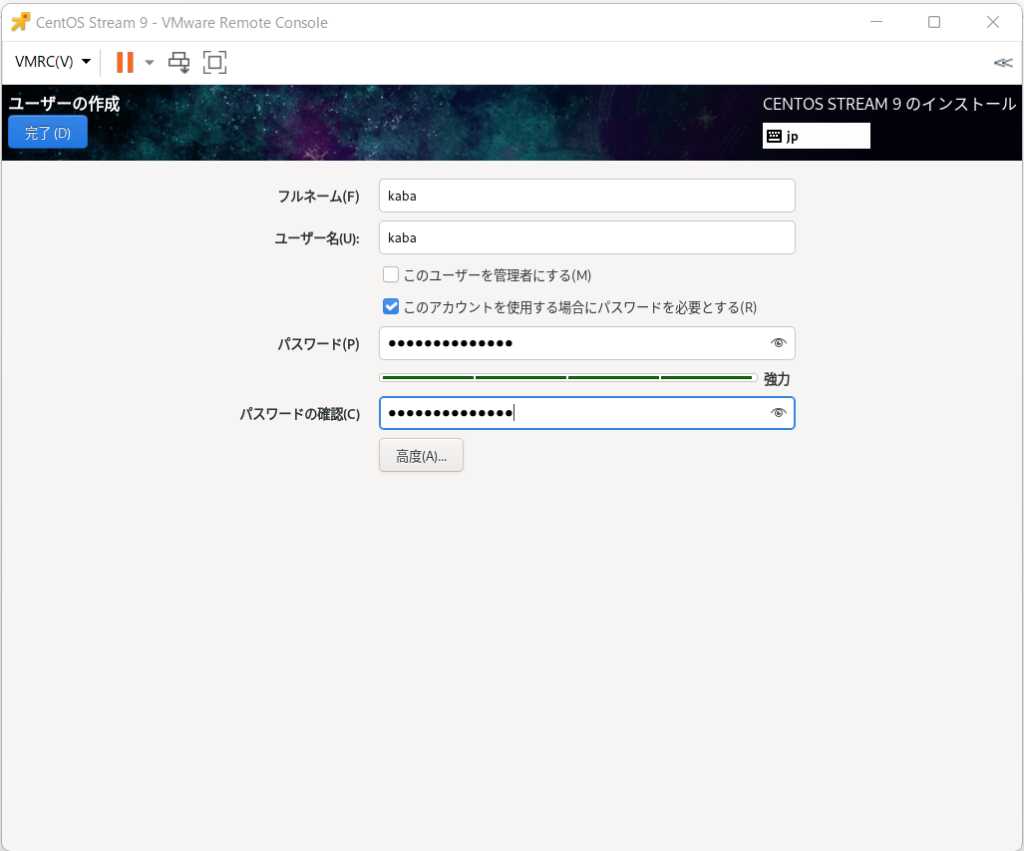
必要な設定をしたので、「インストールの開始」を押して進みます。
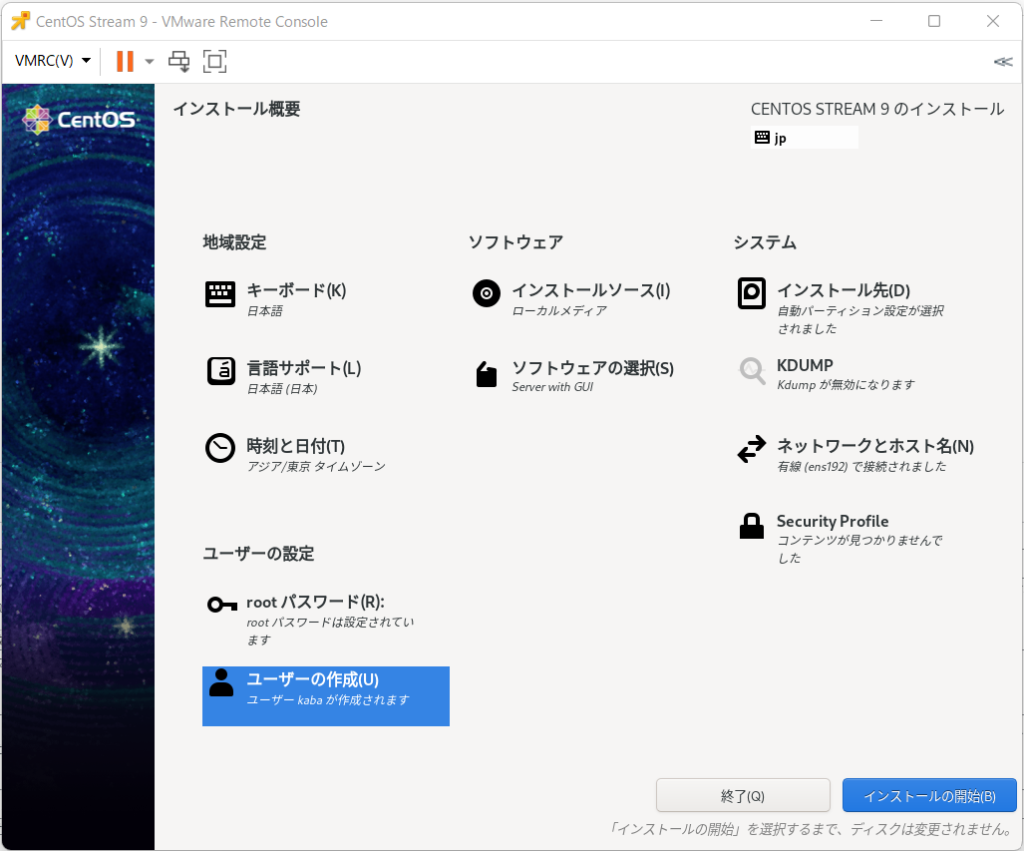
パーティションが作成されます。
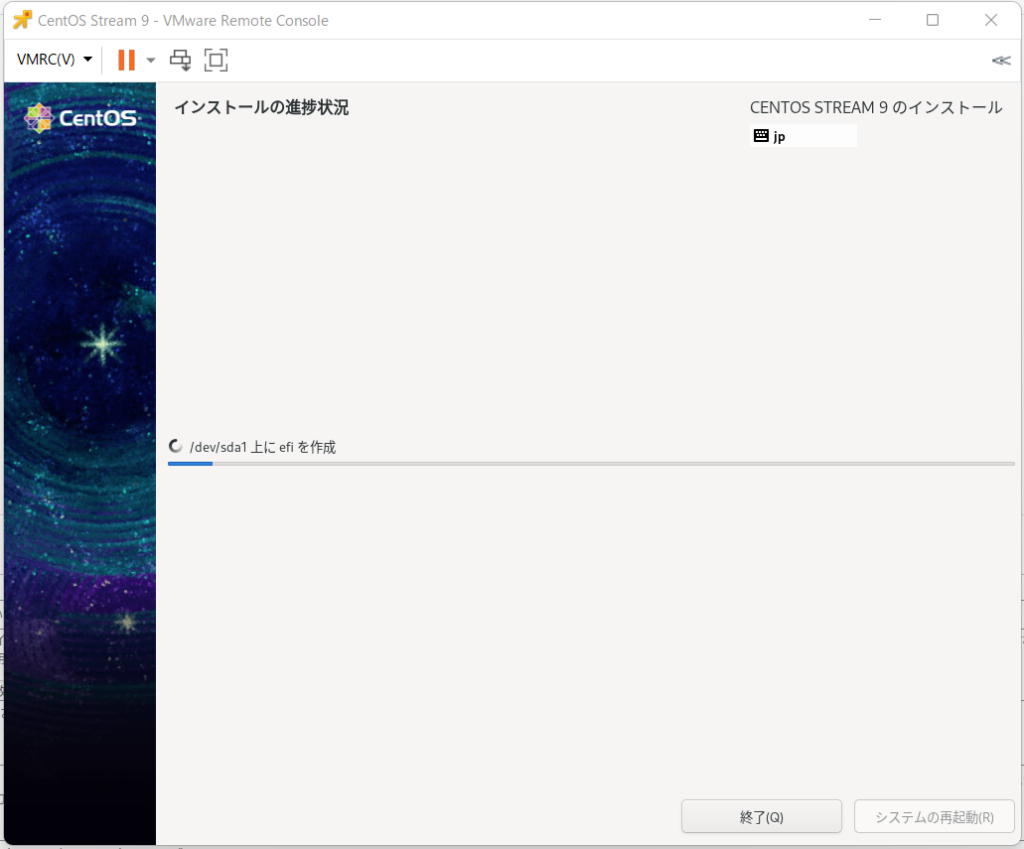
各パッケージがインストールされます。
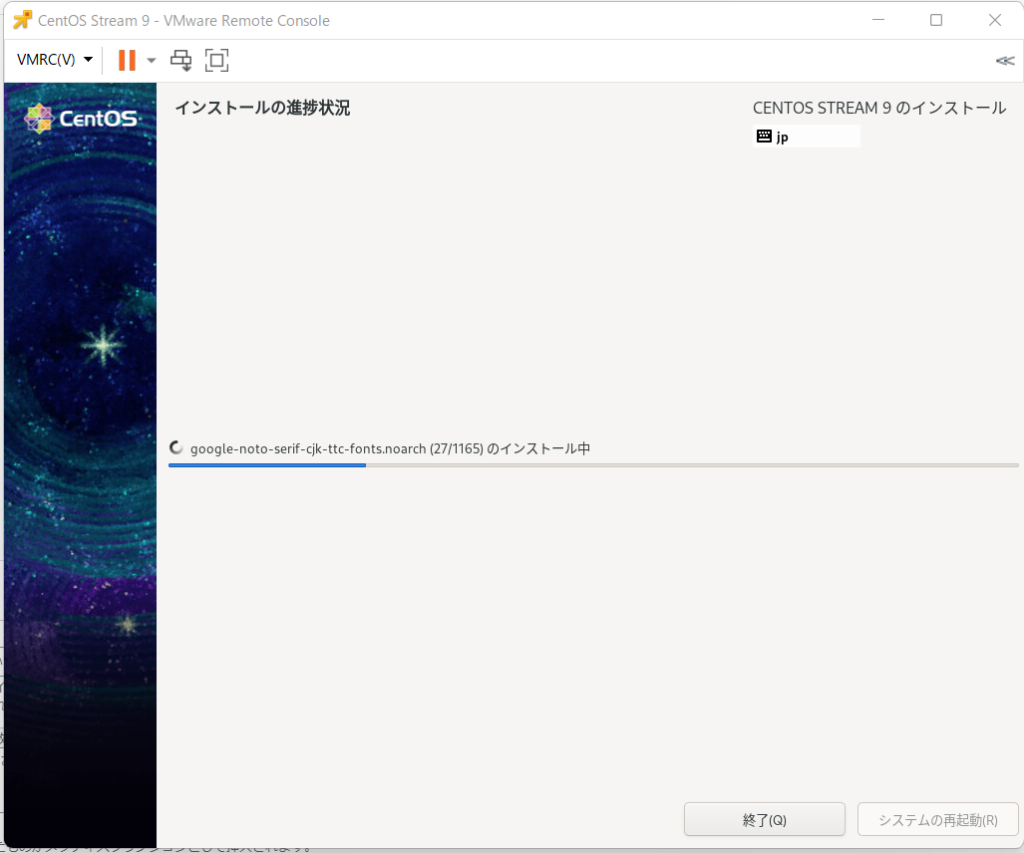
パッケージの設定が行われます。
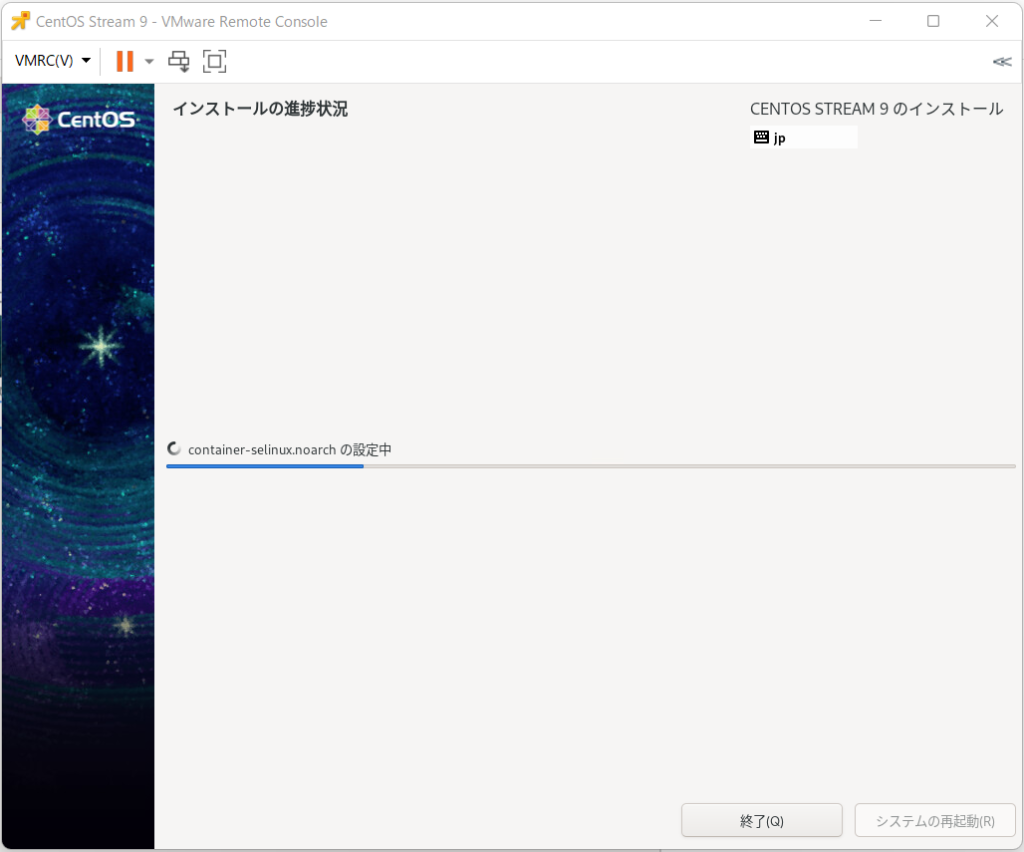
インストールが完了したので、再起動します。
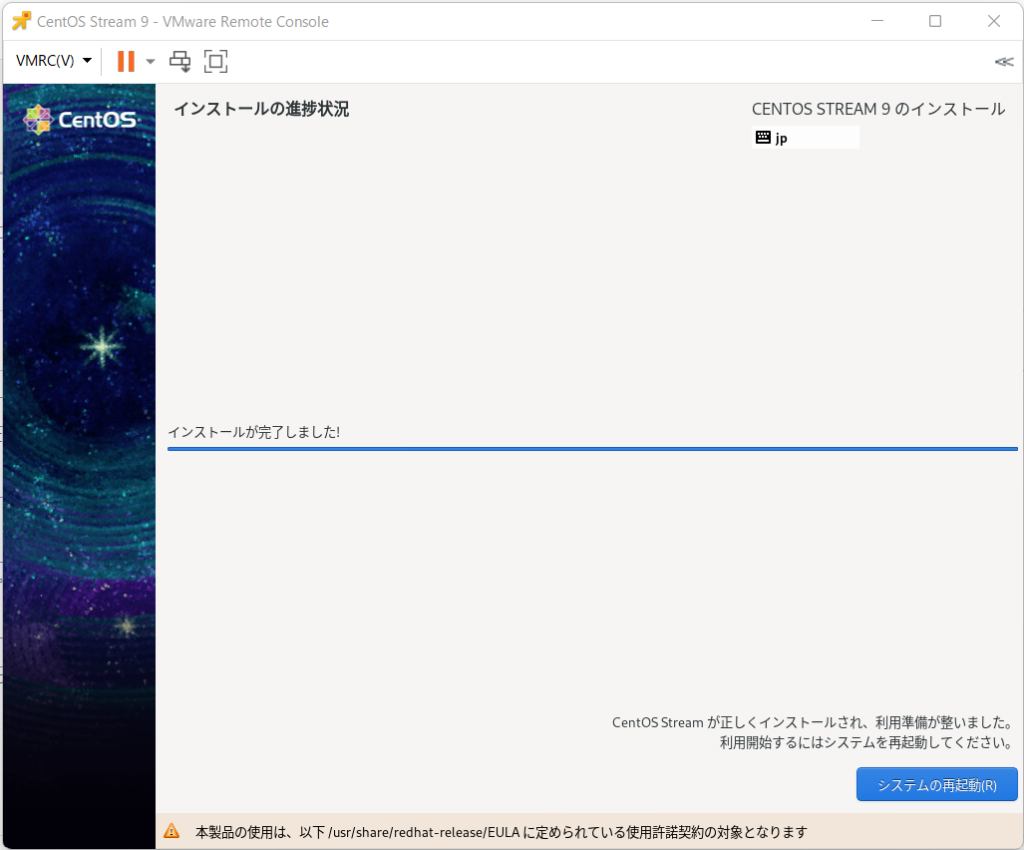
EULAの入力画面等は表示されず、いきなりログイン画面が表示されます。
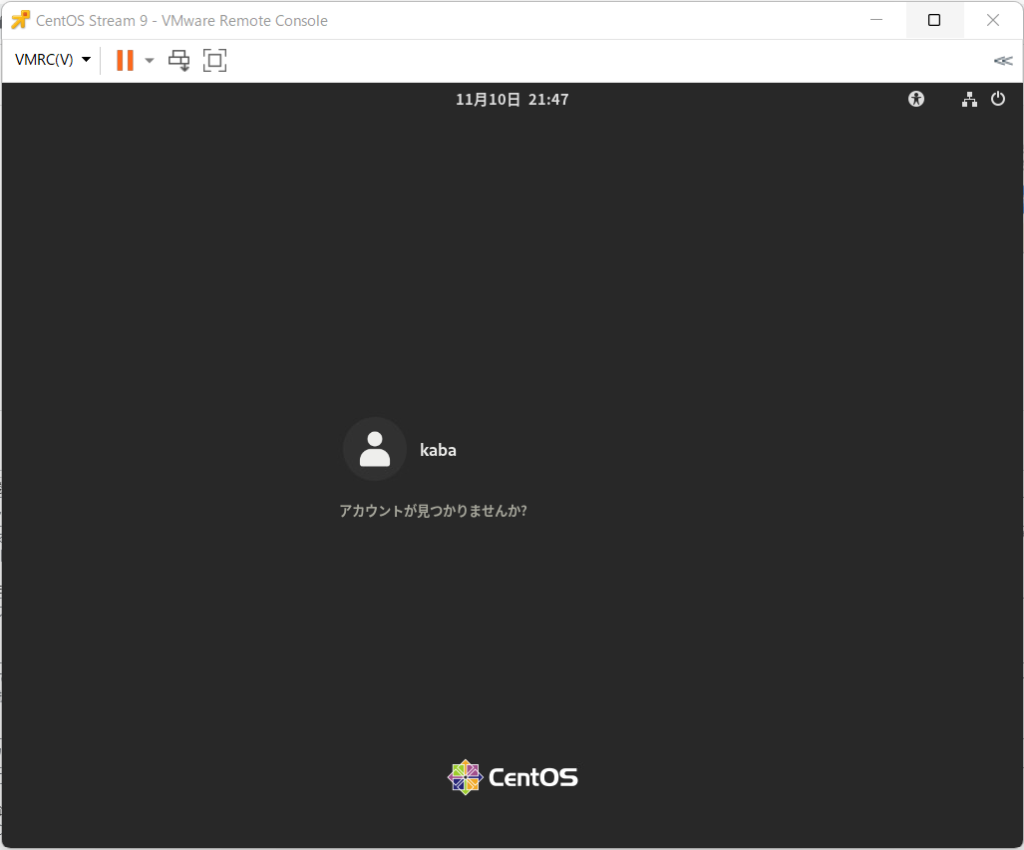
ユーザーを選択して、パスワードを入力します。

ログインするとGNOME 40のWelcome画面が表示されます。
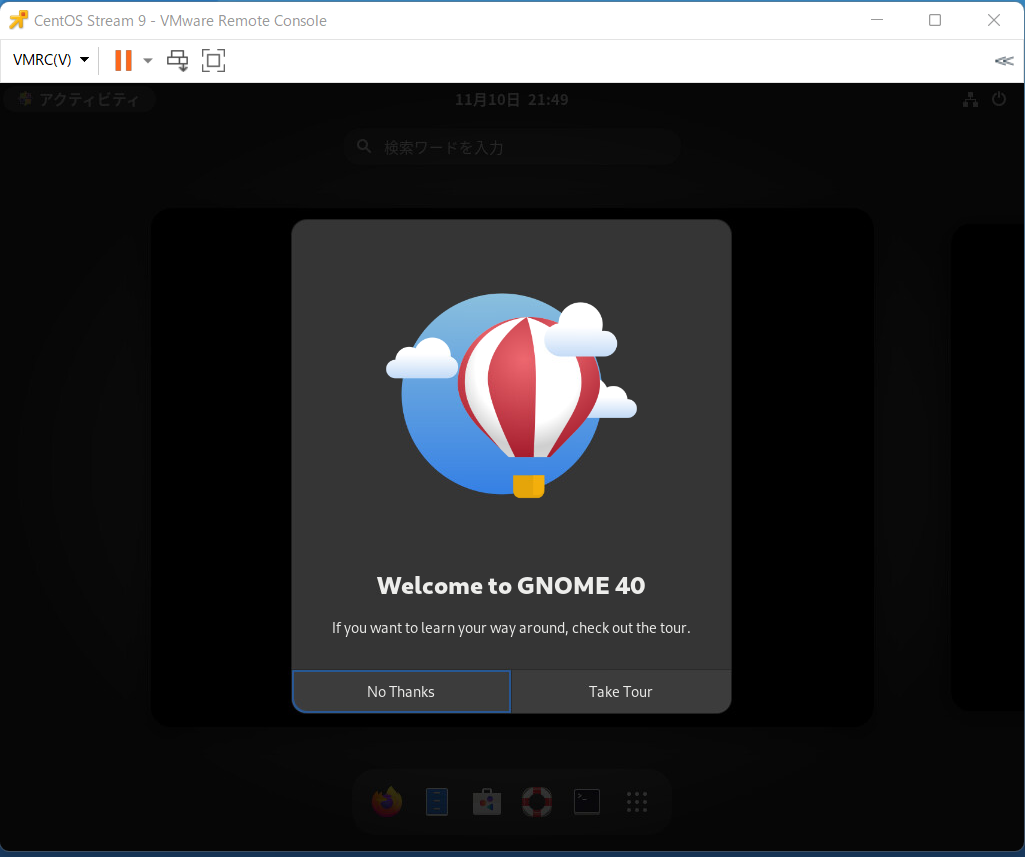
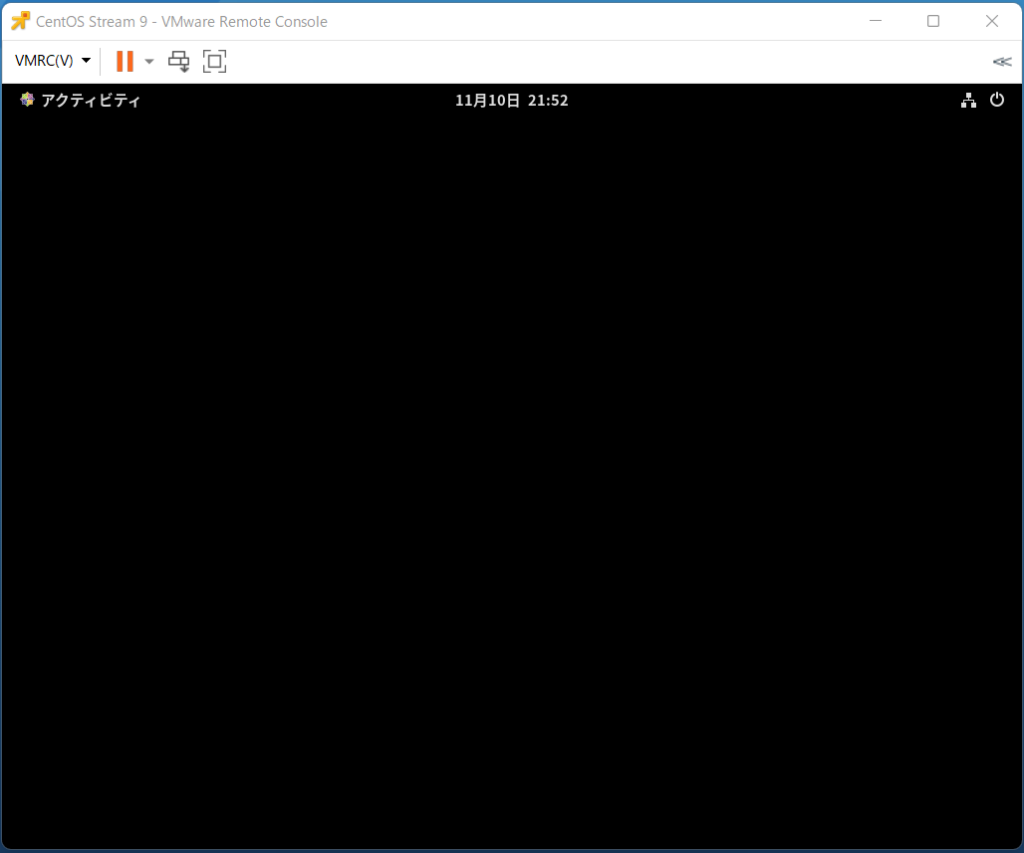
従来に比べて非常にシンプルな画面表示になっていると思います。
左上のアクティビティをクリックすると、画面下部中央にアイコンが表示されました。