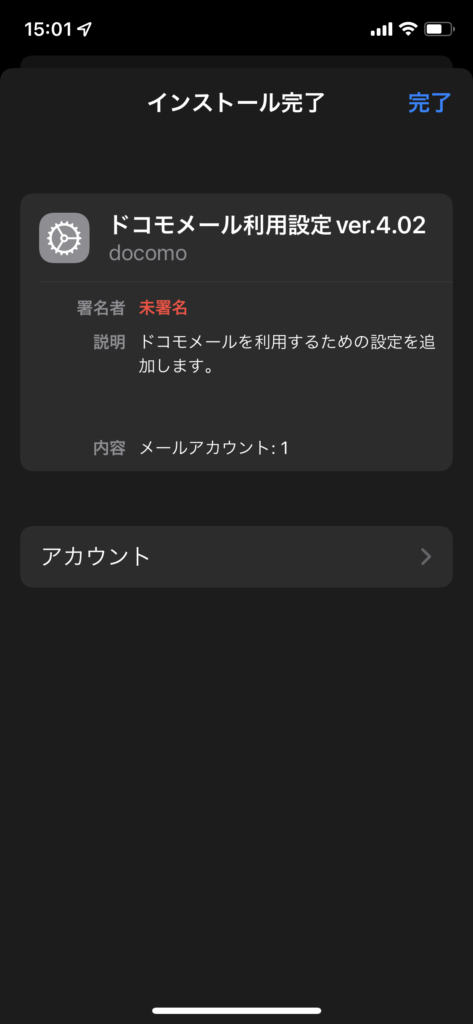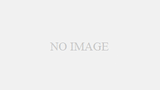手続きが終わったのでスマートフォン上に設定していきます。
下記のページを参考に設定を行います。
今回、moto e7を購入していますが、それは利用せずもともと持っていたiPhoneで設定しています。
・12/16 MNP転出手続き
・12/16 MNP転入手続き
・12/19 MNP開通手続き
・12/19 ドコモメール持ち運び手続き
・12/19 ドコモメール持ち運び設定 < 今ここ!
・12/19 ドコモメール持ち運び動作確認
下記の画面は、My Docomoで私が実際に申し込んだ際のスクリーンショットです。
1.スマートフォンから、ドコモメール利用設定のページから、「iphoneドコモメール利用設定」のページを開きます。
2.構成プロファイルダウンロードについての説明が表示されます。
私はIIJmioにMNPしたため、「ドコモの回線契約をお持ちでないお客様」を展開します。
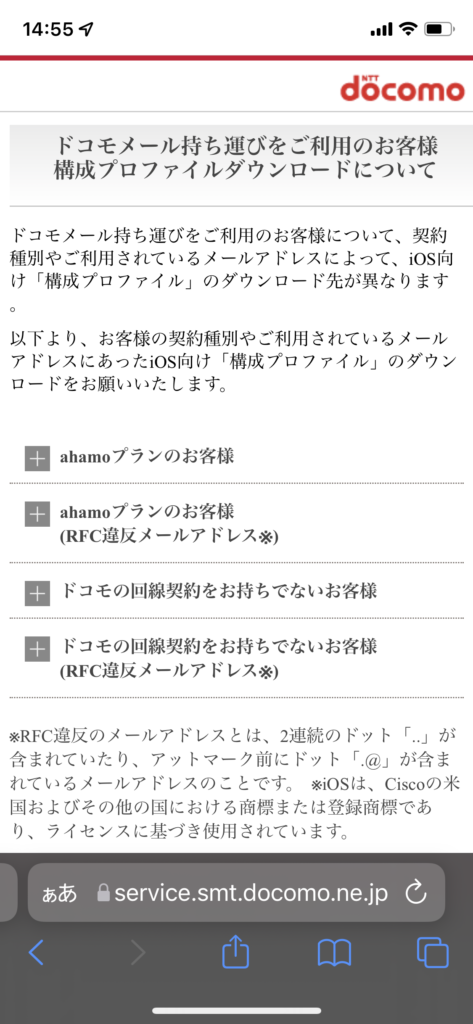
3.「ドコモメールのみ送信者名あり」と「ドコモメールのみ送信者名なし」の2つのダウンロードが選べます。
ここは、特に説明もなく分かりずらいのですが、ここの選択によって表示名が変わるようです。
「ドコモメールのみ送信者名あり」をダウンロードすると、メール送信元が「”アカウント@docomo.ne.jp”<アカウント@docomo.ne.jp>」になります。
「docomoメールのみ送信者名なし」をダウンロードすると、プロファイルのインストール時に、表示名の入力画面が表示されます。
両方ダウンロードして動作を確認しました。
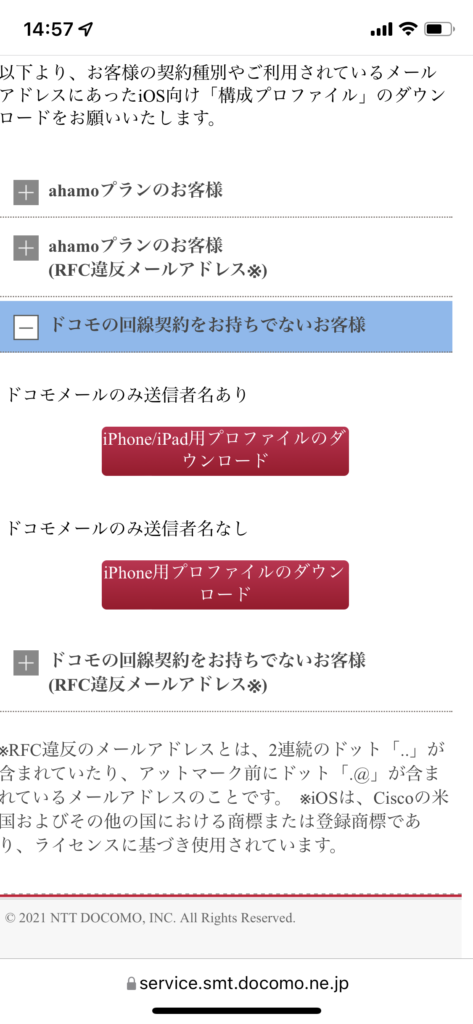
4.dアカウントの認証画面が表示されます。
IDを入力して「次へ進む」をタップします。
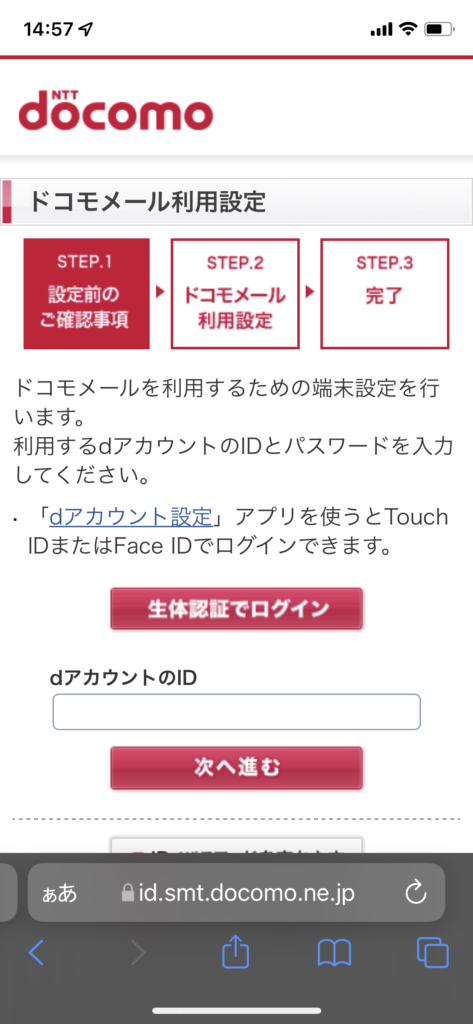
5.利用設定の画面です。注意事項を確認して、「次へ」をタップします。
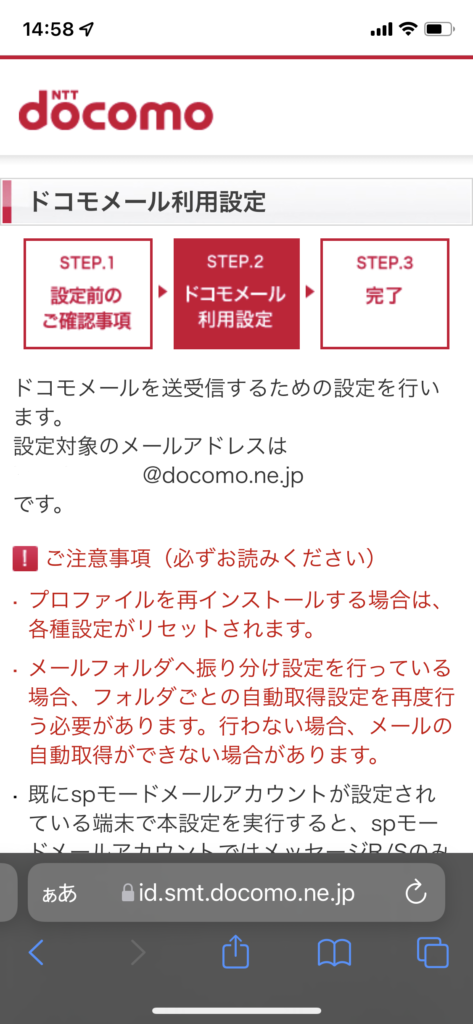
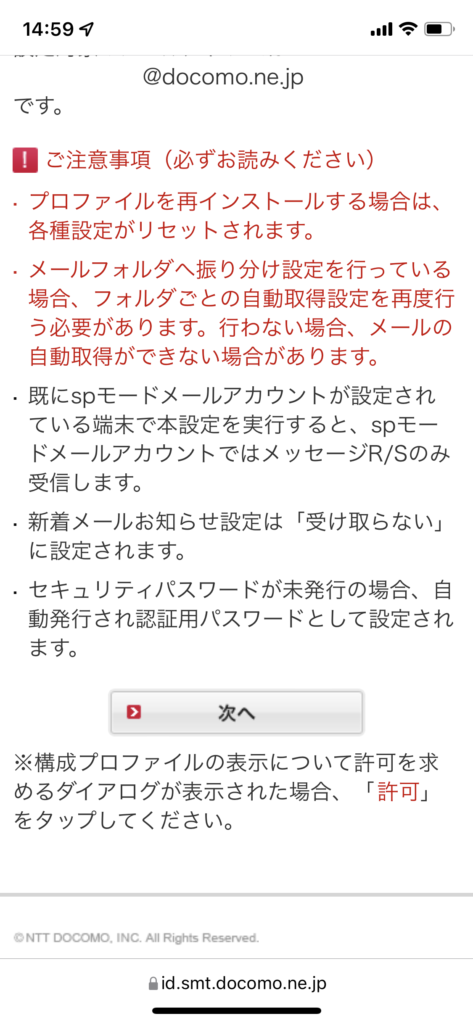
6.ダウンロード画面が表示されるので、「許可」をタップします。
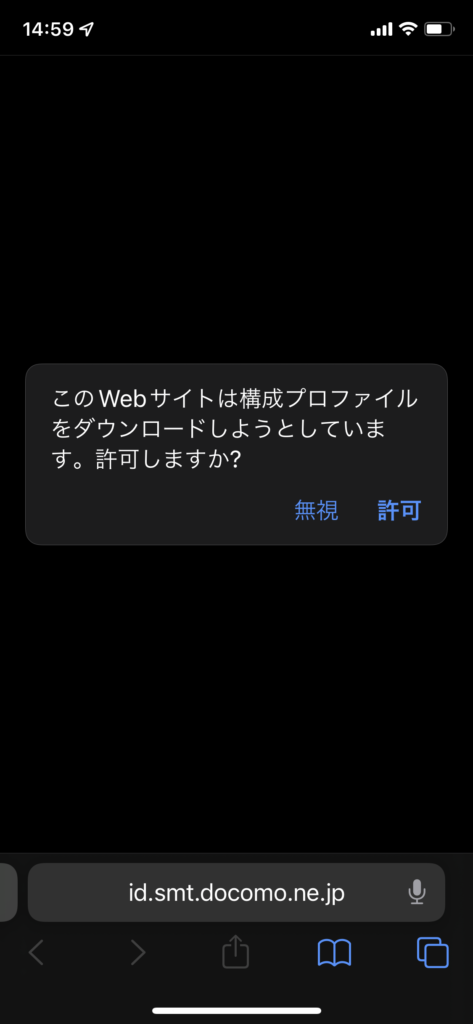
7.ダウンロードの確認画面が表示されます。「閉じる」をタップします。
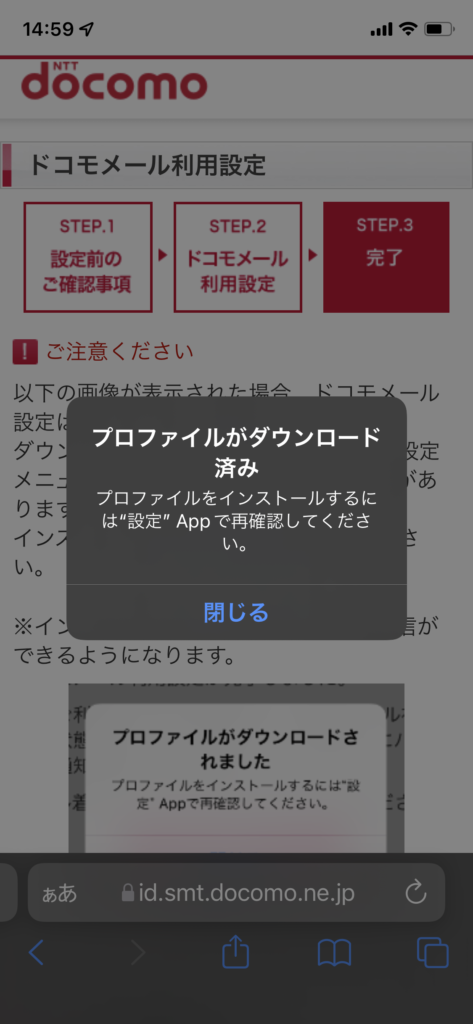
8.設定を開くと「プロファイルがダウンロード済み」と表示されるので、タップします。
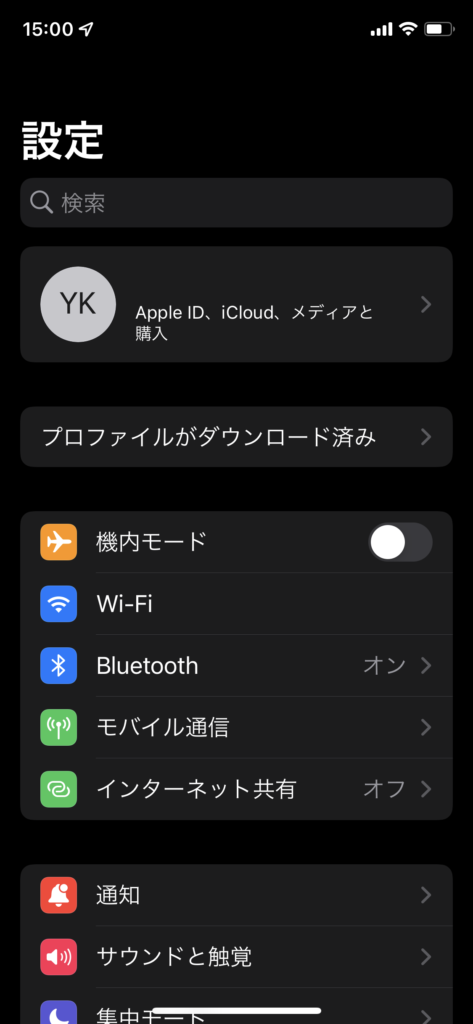
9.ドコモメール利用設定のプロファイルが表示されます。「インストール」をタップします。
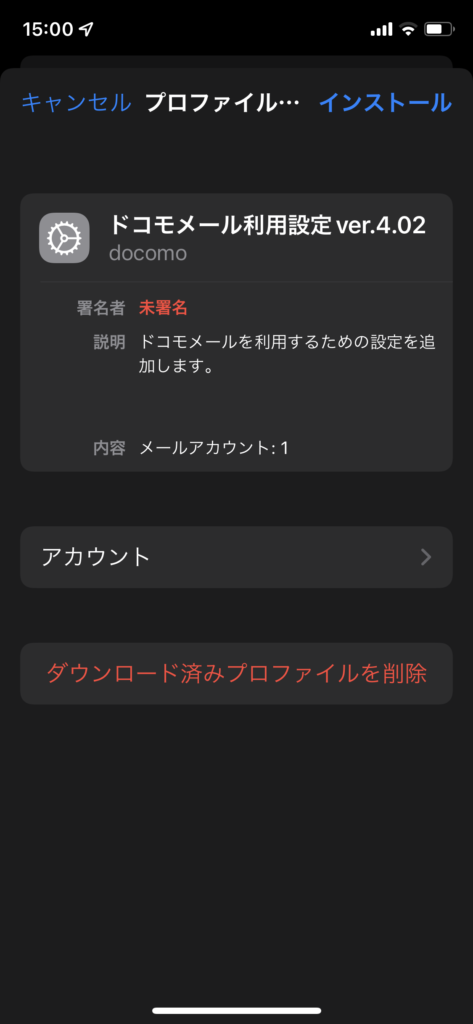
10.パスコードを入力します。
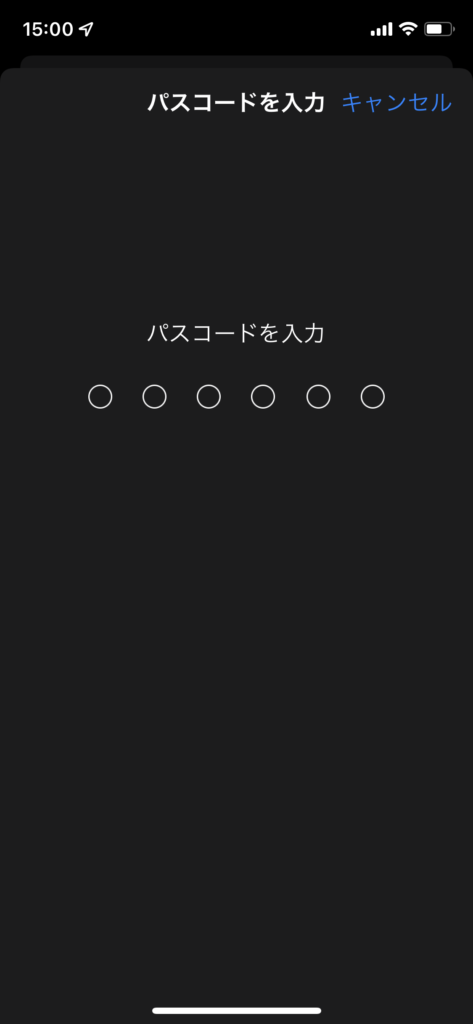
11.再度「インストール」をタップします。
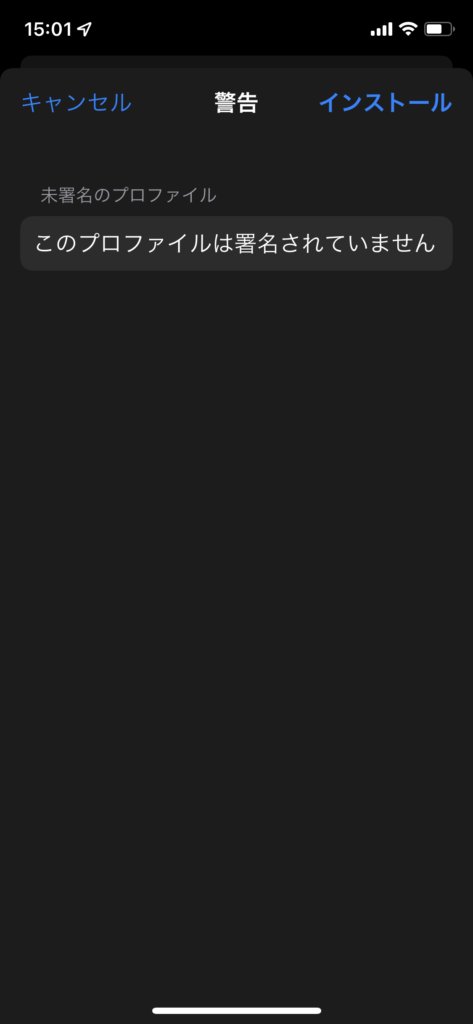
12.もう一度「インストール」をクリックします。
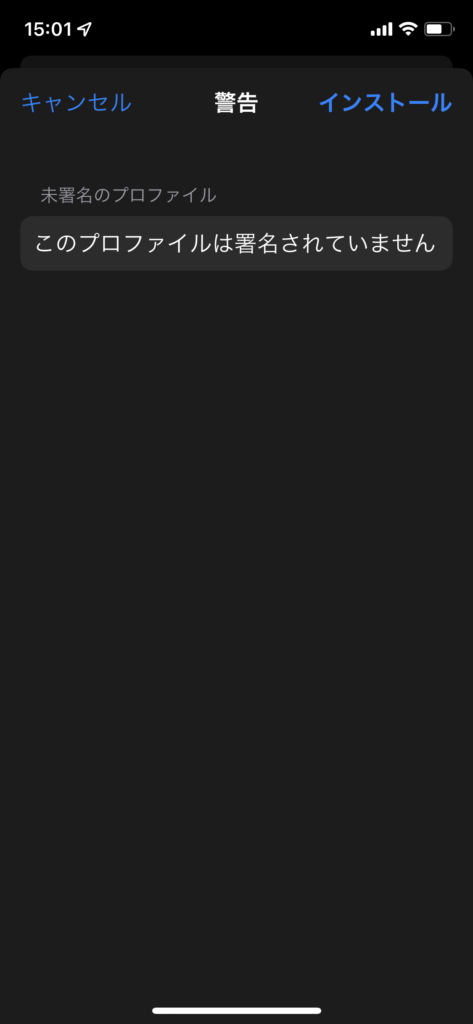
13. 「docomoメールのみ送信者名なし」 を選択した場合には、表示名を入力する画面が表示されます。
表示名を入力して、「次へ」をタップします。
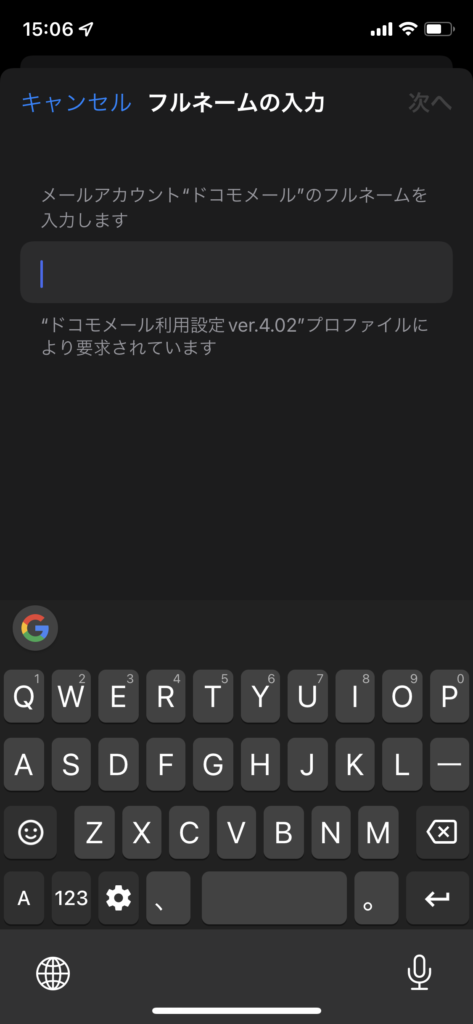
14.インストール完了の画面が表示されます。「完了」をクリックします。