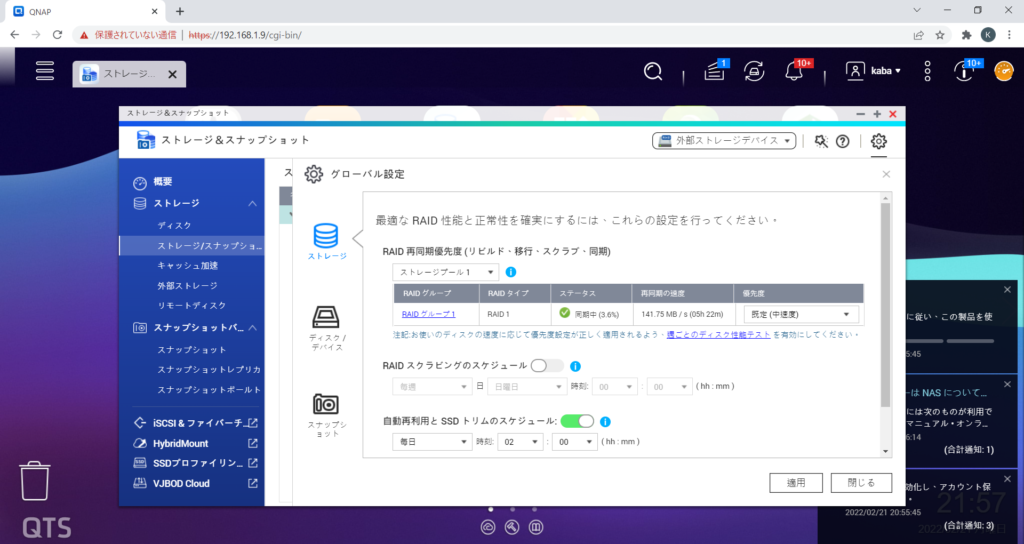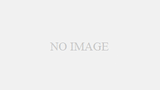赤い点滅のまま改善しなかったため、強制的に再起動しました。
その後、なかなか起動しなくて心配しましたが、何とか再起動しました。
しかし、ディスク1は再度認識しなくなってしまいました。
ちなみに、今回使用しているHDDは、2012年に購入したものでした。
・Seagate 3.5inch 3.0TB 7200rpm 64MBキャッシュ SATA6Gbps ST3000DM001/N 10,286円
それほど長時間利用していないと思いますが、故障しても仕方ないようにも思います。
仕方がないので、新しいHDDを購入しました。
今回購入したのは、下記のディスクです。
・Seagate IronWolf Pro 3.5″ データ復旧3年付 4TB HDD(CMR) 5年保証24時間稼動 PC NAS 用 RVセンサー ST4000NE001 16,539円
7200rpmの3TBで良さそうなモデルが見つからず、4TBにしています。
1.ディスク1を交換しました。
正常に認識されているようです。
警告をクリックします。
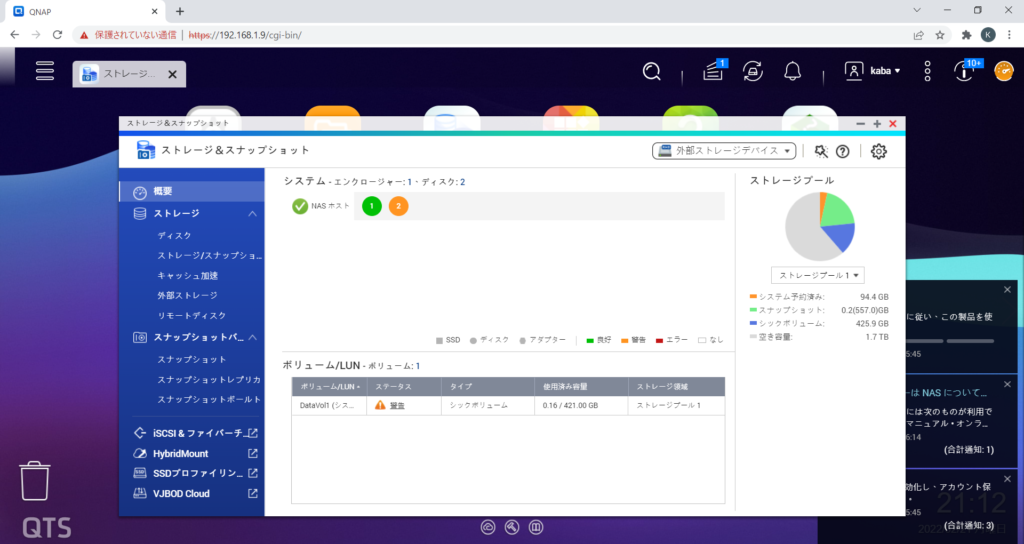
2.ストレージプールが自動的に再構築中に変わりました。
この状態で再構築終わるまで放置します。
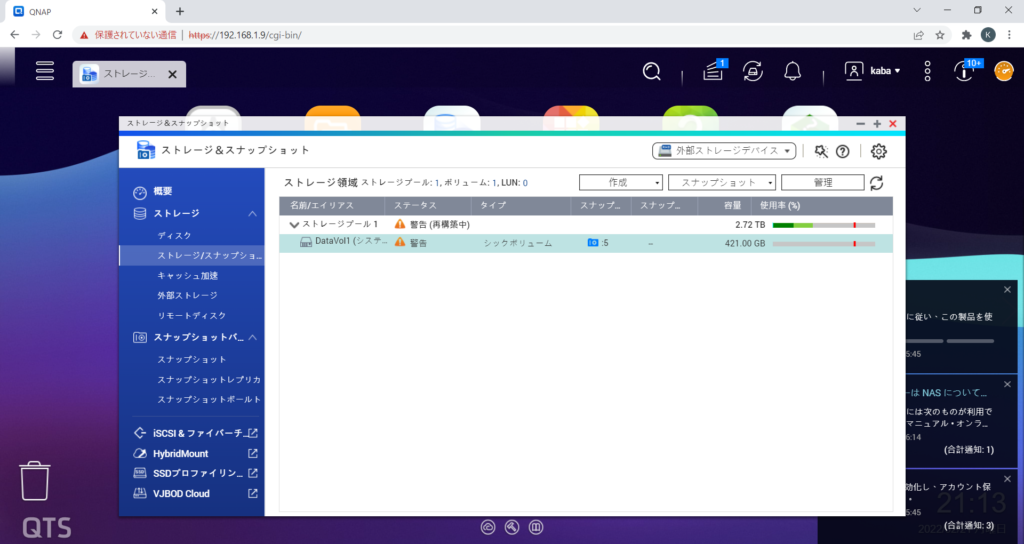
3.グローバル設定で再構築の進捗状況できます。
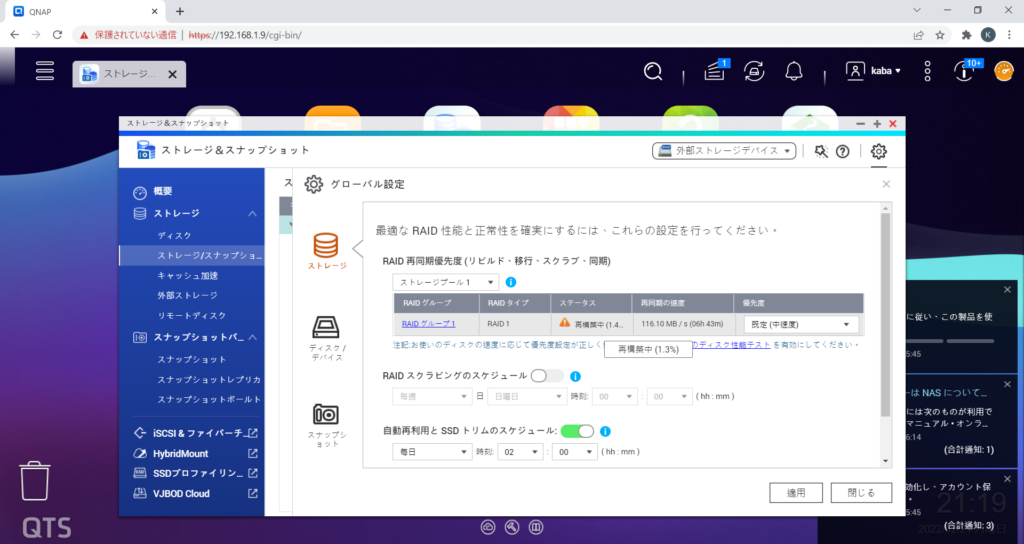
4.ディスク1の状態です。
こちらが今回交換したディスクで、4TBになります。
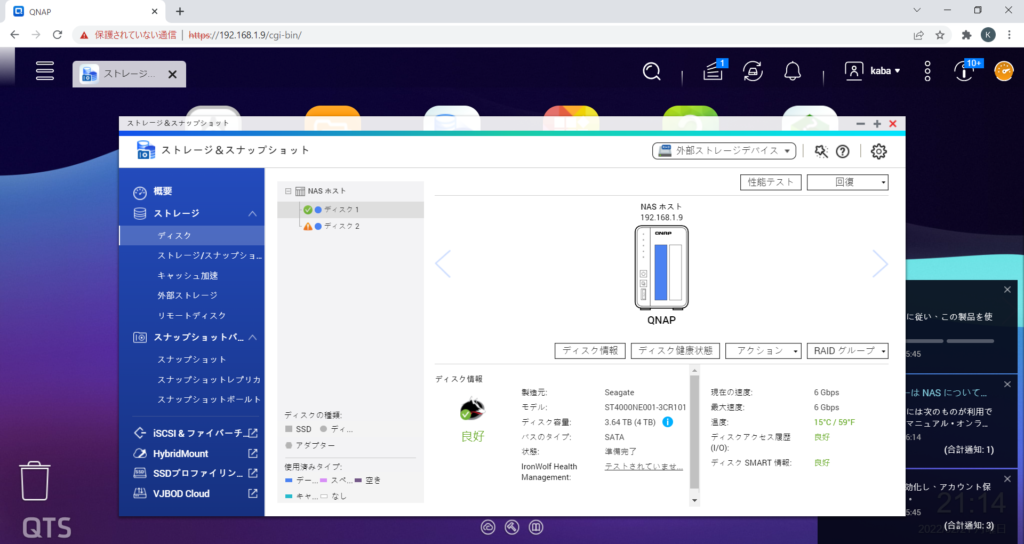
5.ディスク2の状態です。
こちらは、既存のディスクのままで3TBになります。
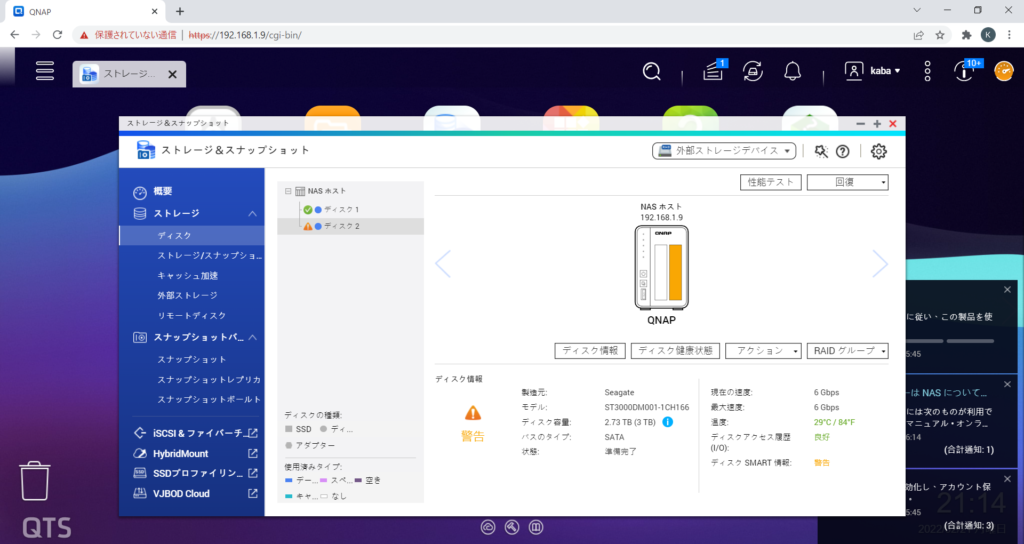
6.ディスクの割り当てがおかしい事に気が付きました。
まだ何もデータを保存していない状態だったので、1度プールを削除して、再作成することにしました。ストレージプール1の管理画面で削除>プールの削除をクリックします。
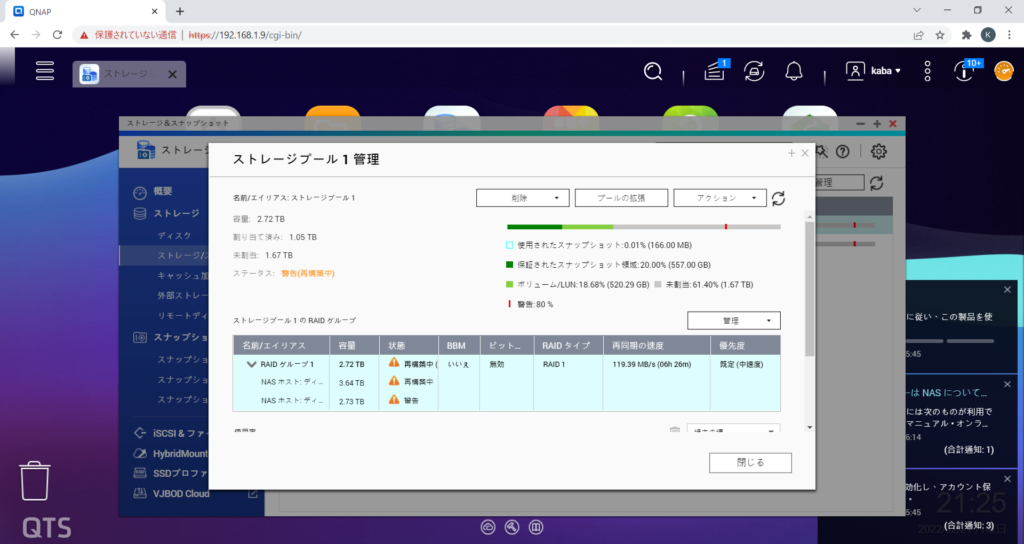
7.確認の画面が表示されるので、☑を入れてから「OK」をクリックします。
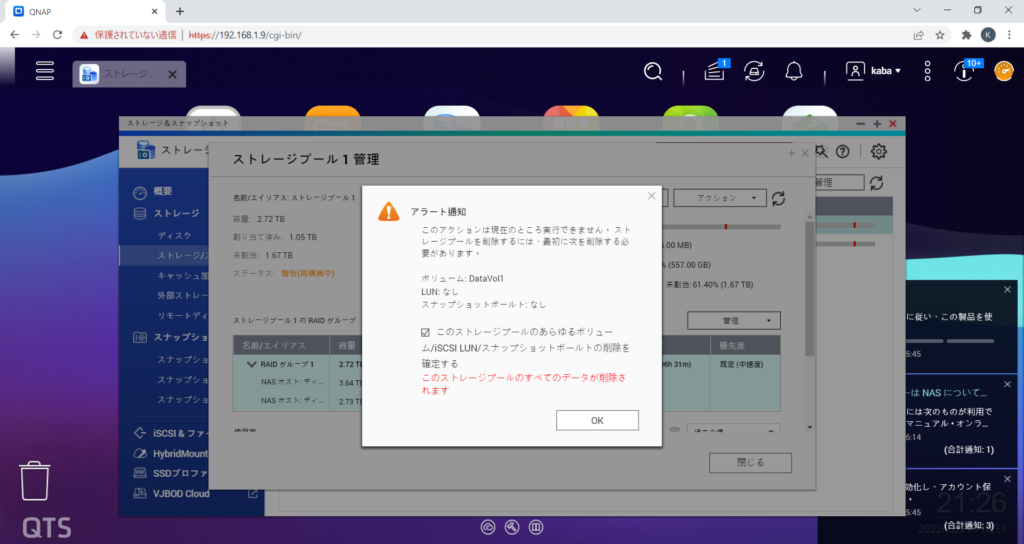
8.パスワードを入力して、「OK」をクリックします。
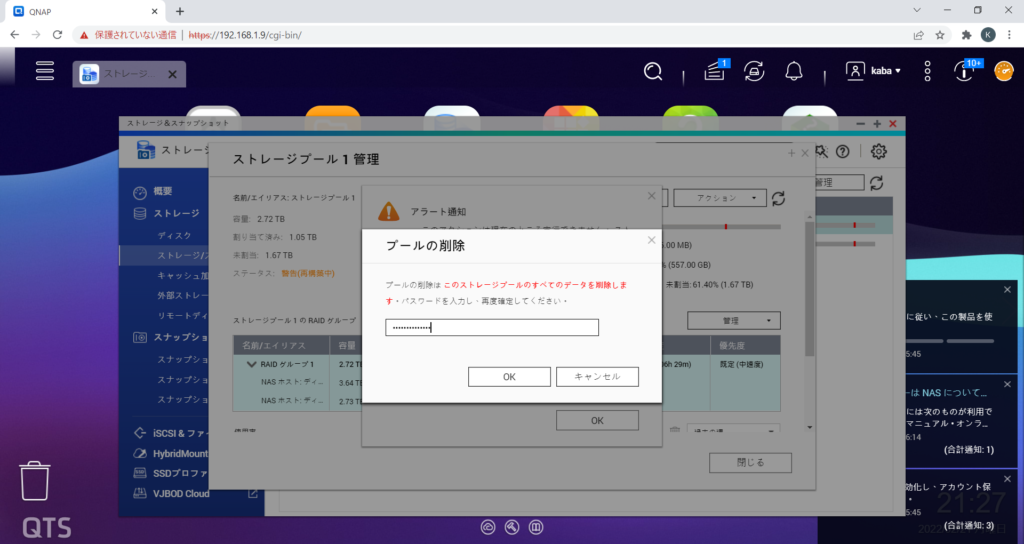
9.削除できたので、改めてストレージプールを作成します。
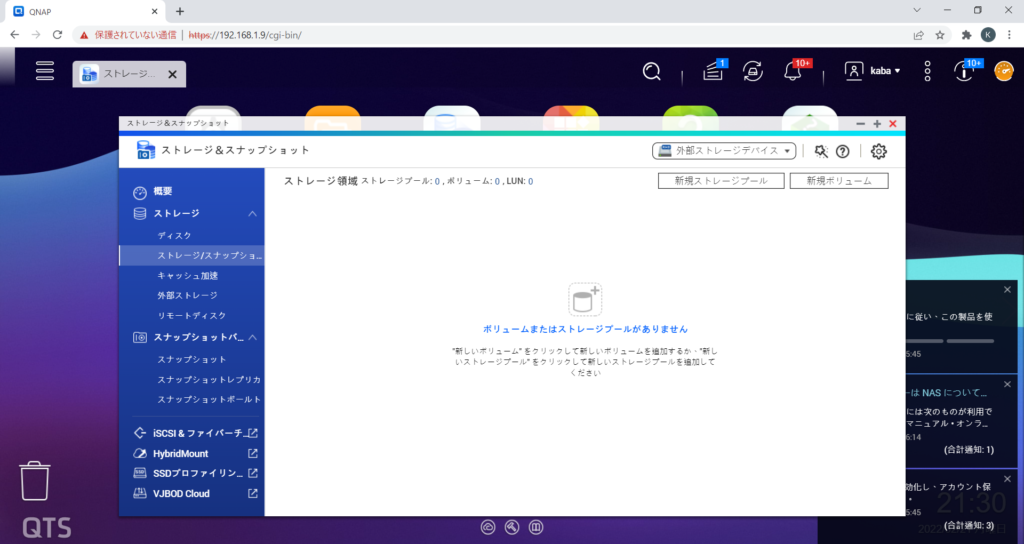
10.ストレージプールの作成ウィザードを開きます。
「次へ」をクリックします。
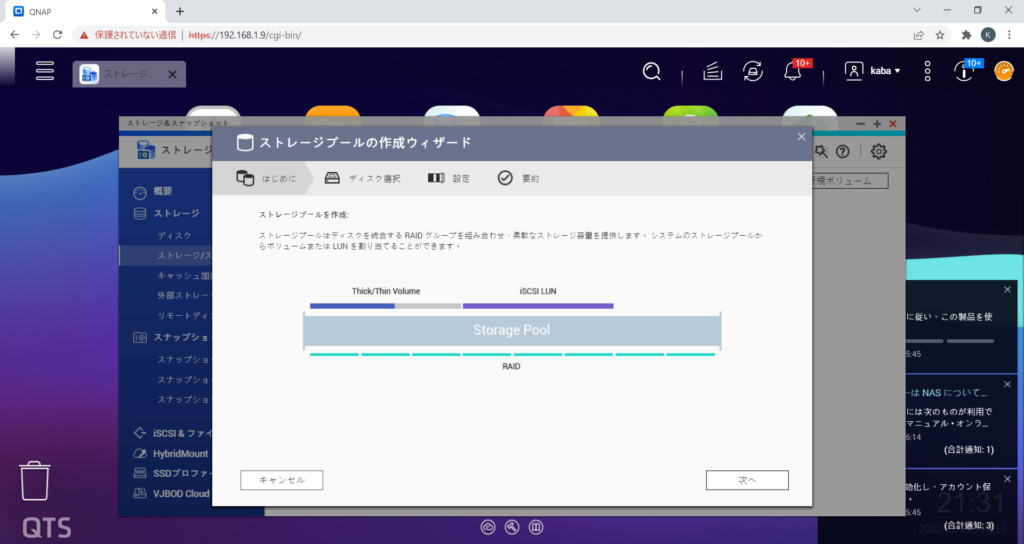
11.ディスクを選択して、「次へ」をクリックします。
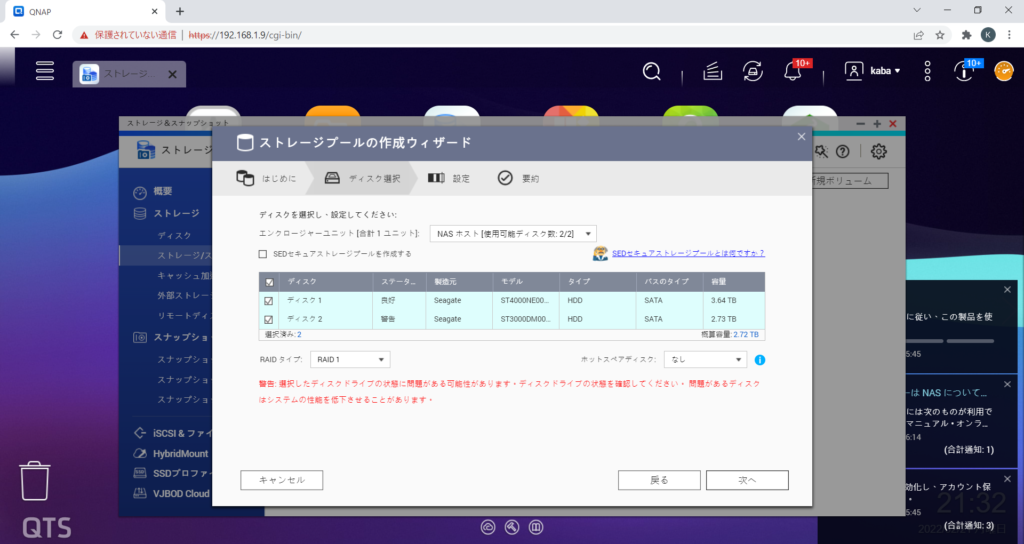
12.ディスクサイズが異なるため警告が表示されますが、「OK」をクリックします。
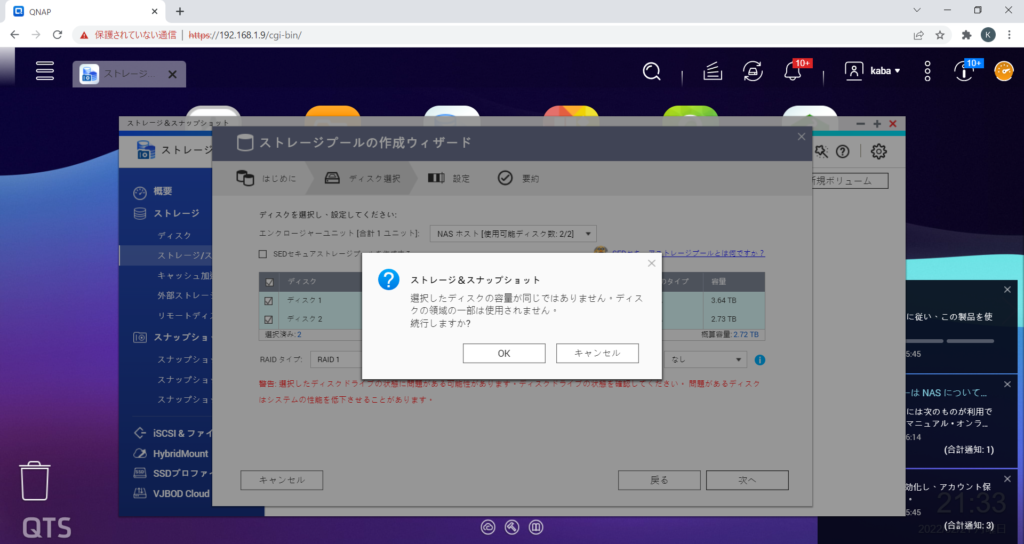
13.構成を確認して、「次へ」をクリックします。
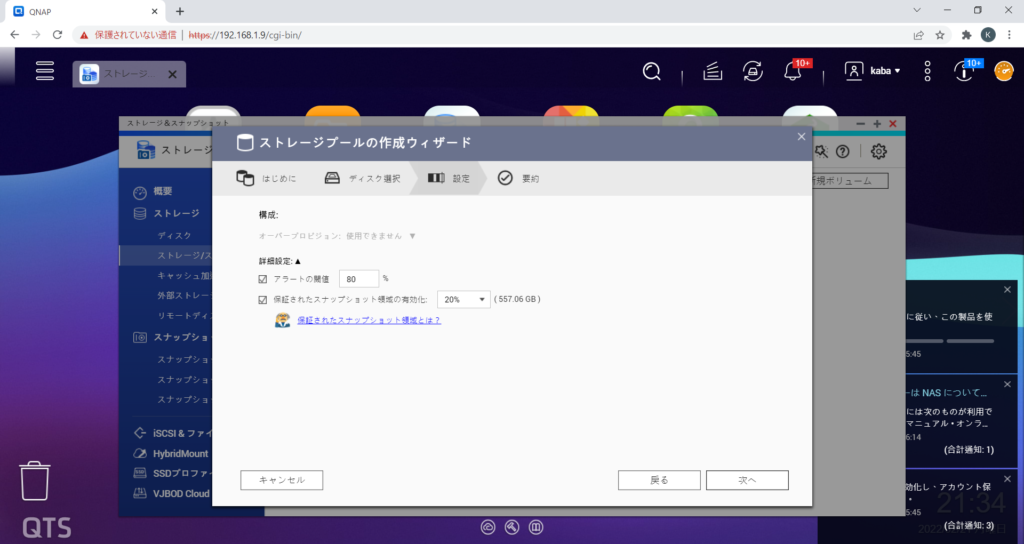
14.設定を確認して、「作成」をクリックします。
ディスクのデータが消去される警告が表示されますが、「OK」をクリックします。
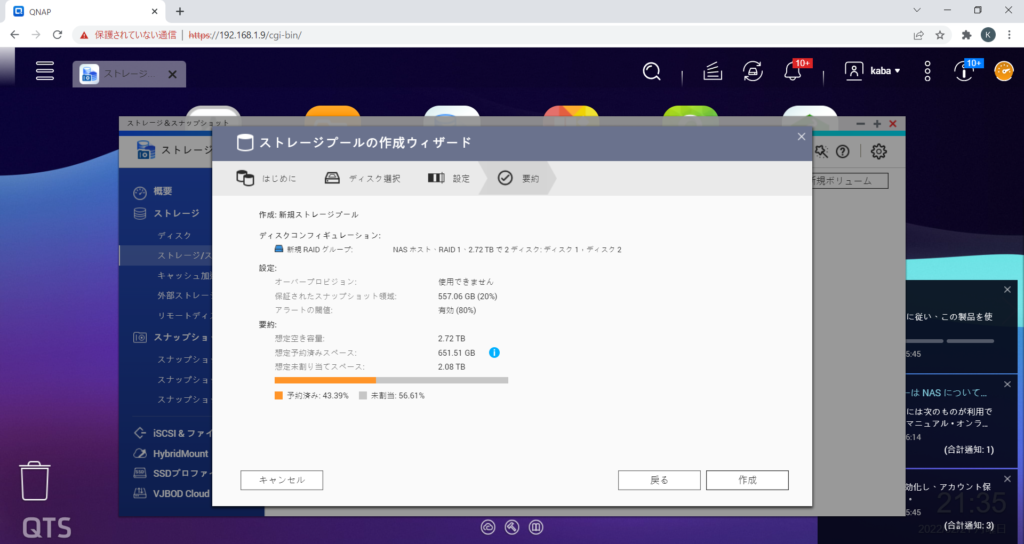
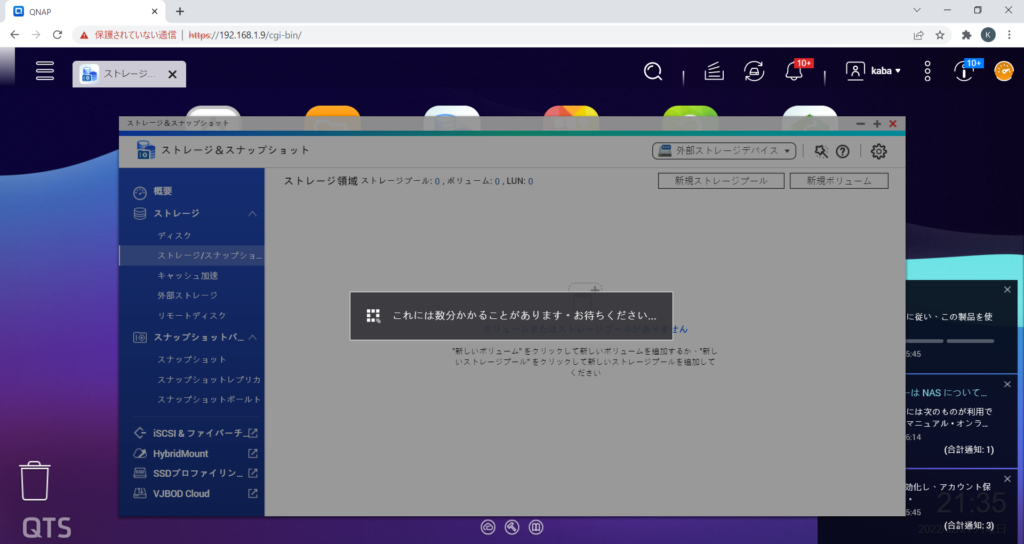
15.ストレージプール1作成完了しました。
「新規ボリューム」をクリックします。
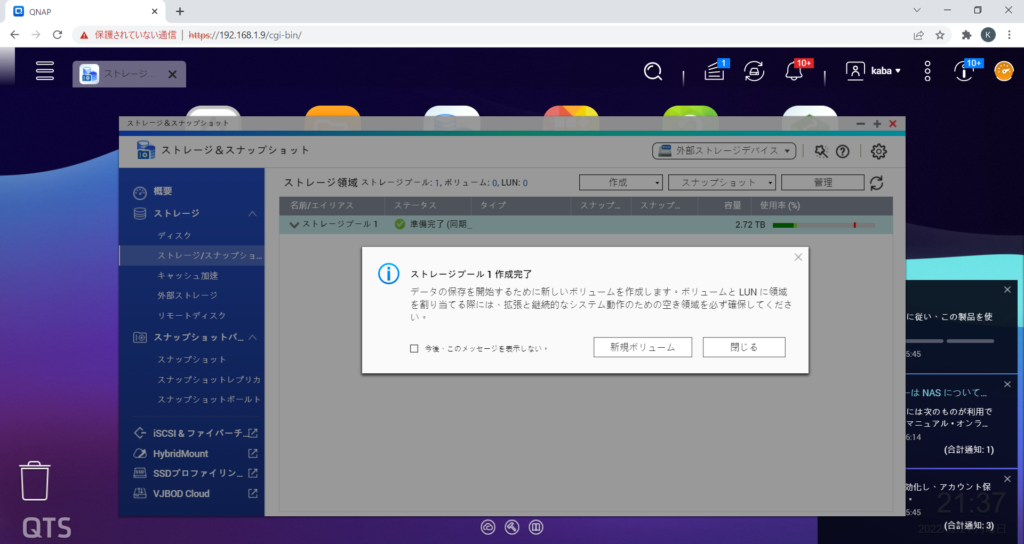
16.ボリューム作成ウィザードが開きます。
「次へ」をクリックします。
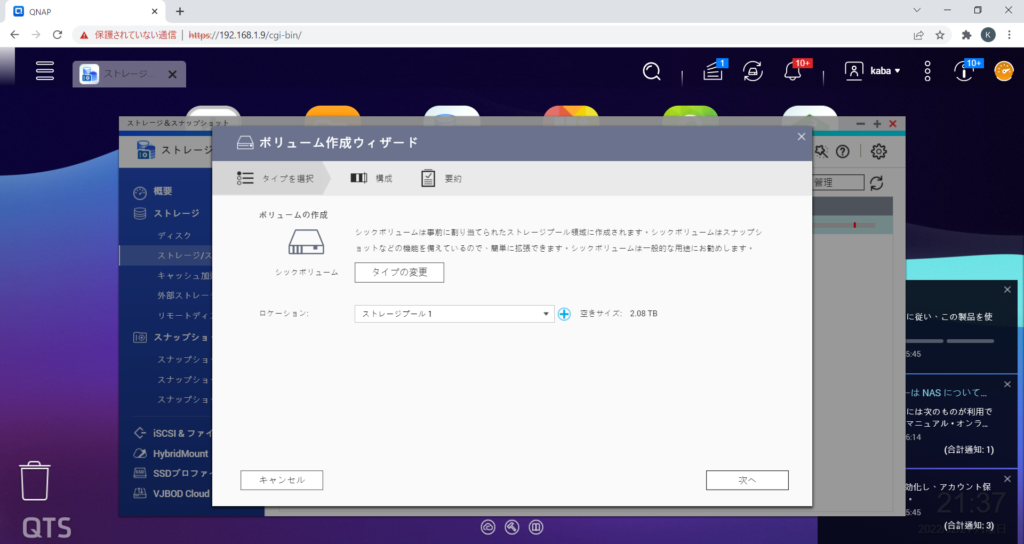
17.構成を確認します。
ボリューム容量を「最大に設定」をクリックします。
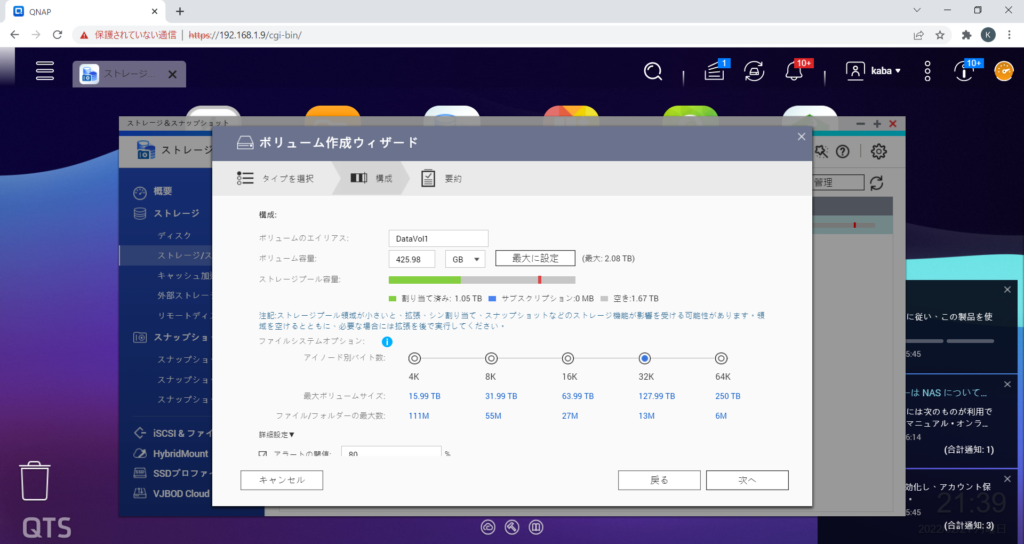
18.プール警告しきい値を領域を使用のメッセージが表示されます。
ここは「キャンセル」をクリックします。
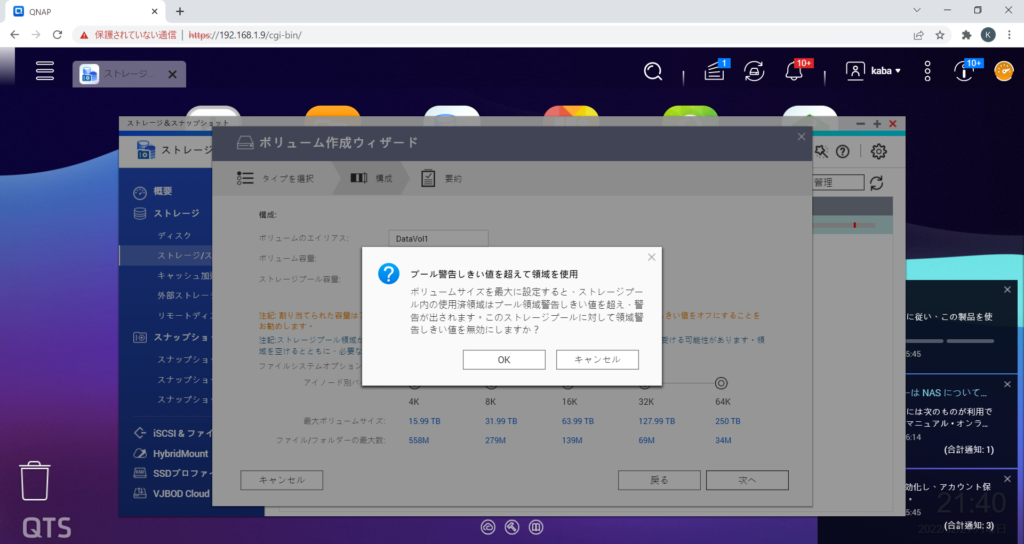
19.ボリューム容量が2.08TBになった事を確認しました。
「次へ」をクリックします。
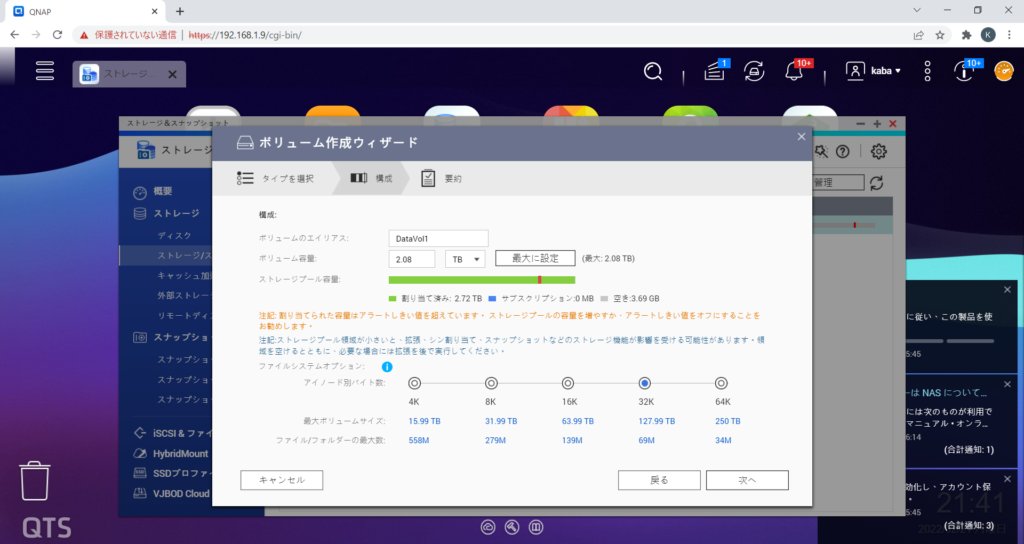
20.確認画面が表示されます。「完了」をクリックします。
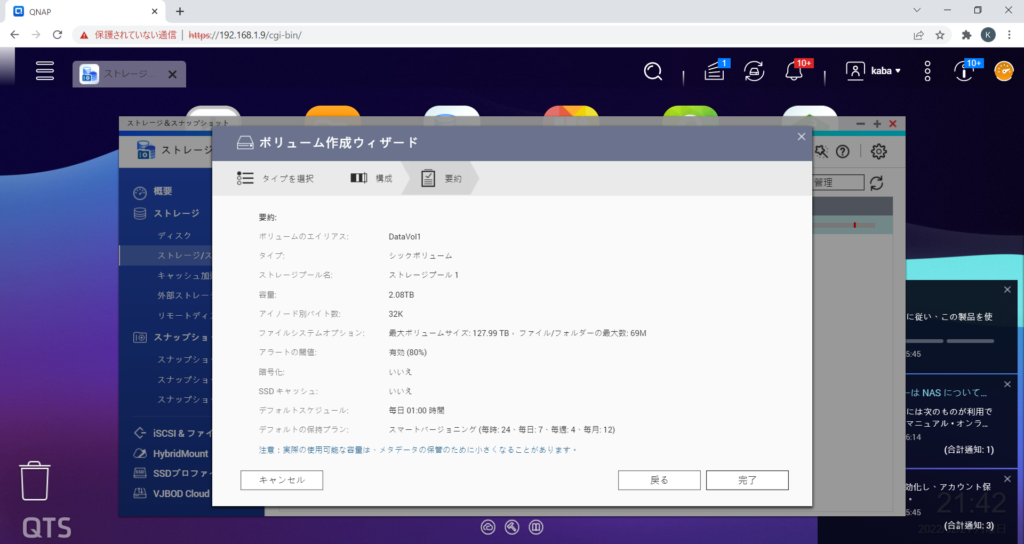
21.ボリューム作成中のメッセージが表示されます。
「閉じる」をクリックします。
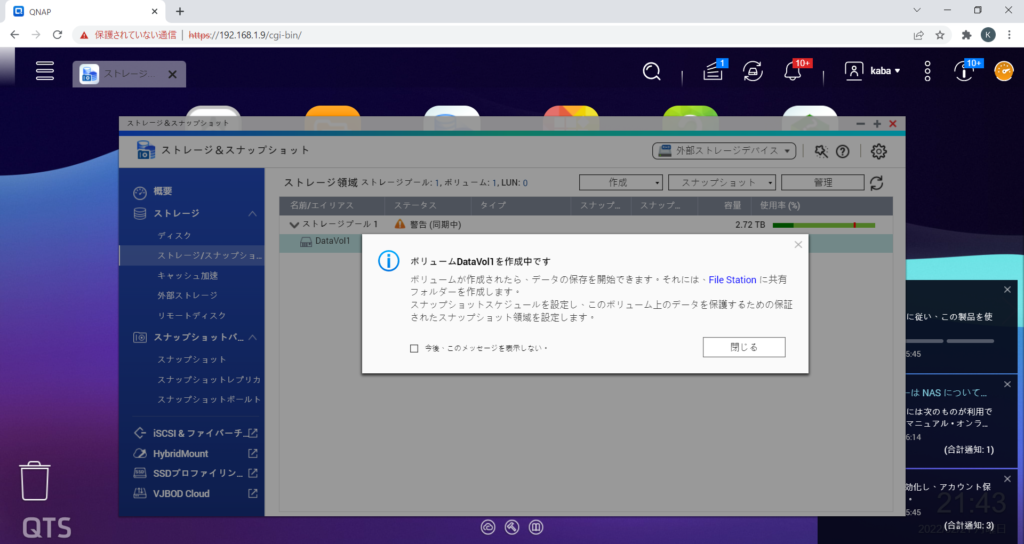
22.ボリューム作成完了しました。
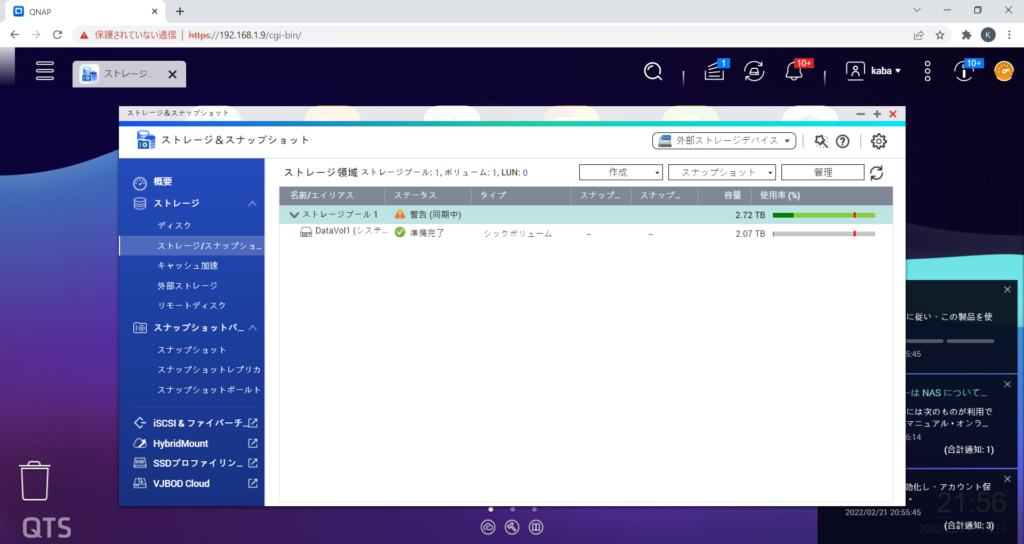
23.再度、再構築が始まるのでこのまま放置しておきます。