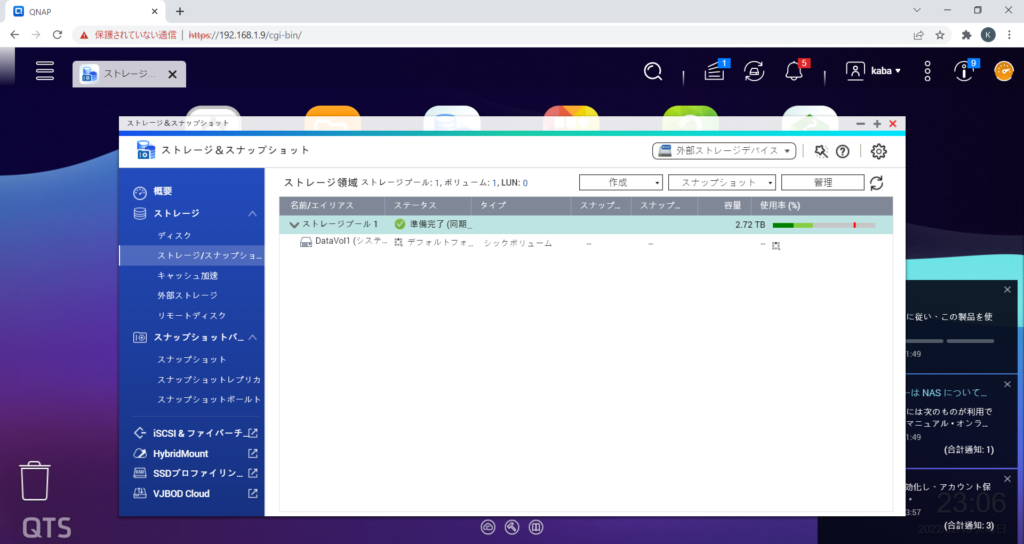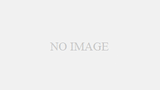Amazonで購入したQNAPをセットアップします。
HDDを組み込み、電源ケーブルとLANケーブルを接続、電源を投入した状態からセットアップを行います。
1.DHCPサーバからIPアドレスを確認する
DHCPサーバ(Yamaha NVR510)で確認したところ、「192.168.1.32」が割り振られたことを確認しました。
ちなみにDHCPサーバが無い場合、Qfinder Proというソフトで、NASに接続する事ができるようです。
私は利用したことはありません・・・
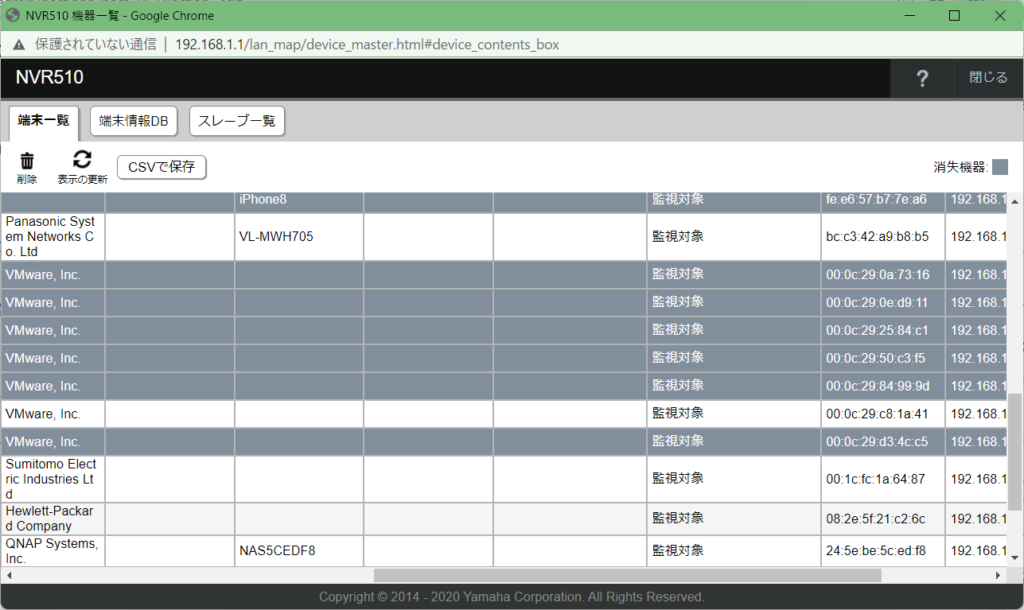
2.ブラウザから、アクセスします。
SSLの警告が表示されますが、無視して下の方にあるリンクをクリックします。
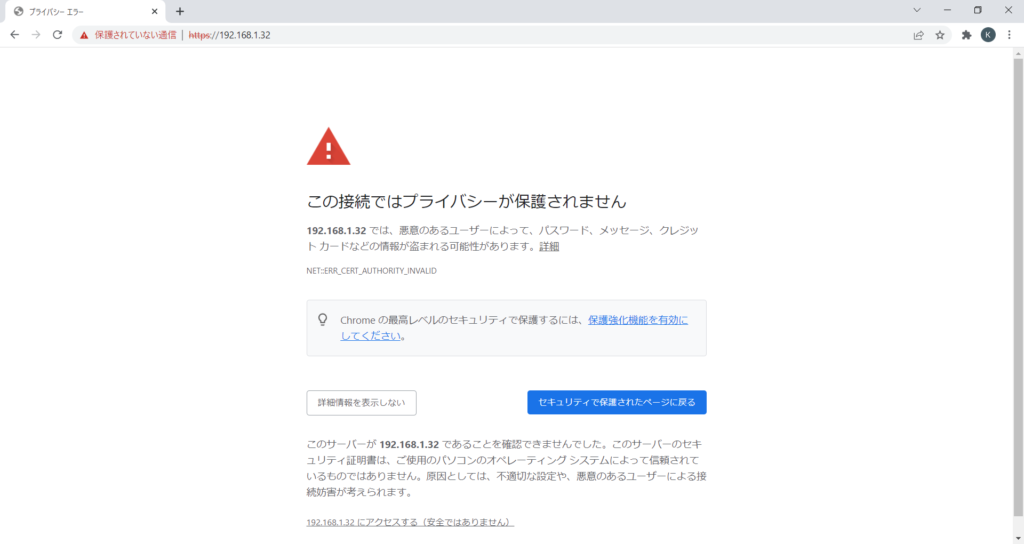
3.保証サービスの画面が表示されますが、特に興味が無いので右上の×ボタンで閉じます。
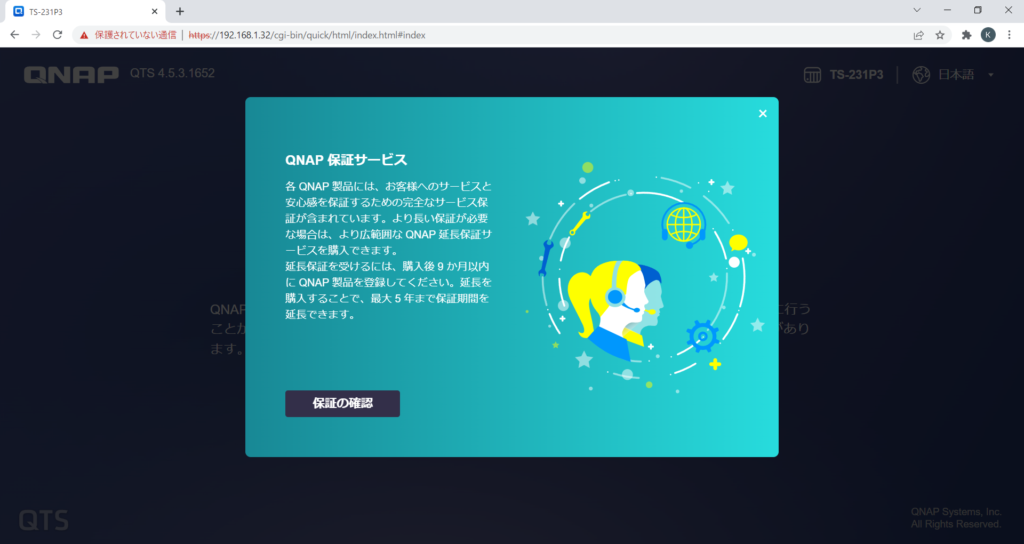
4.ようこそ画面が表示されます。
「スマートインストレーションの開始」をクリックします。
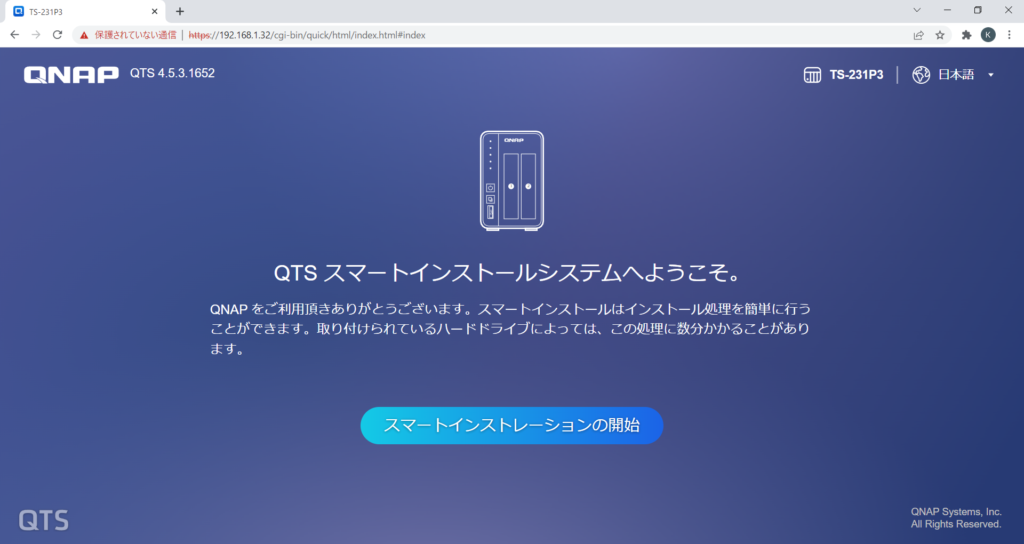
5.ファームウェアバージョンの指定画面が表示されます。
せっかくなので「更新の確認」をクリックして最新バージョンを確認します。
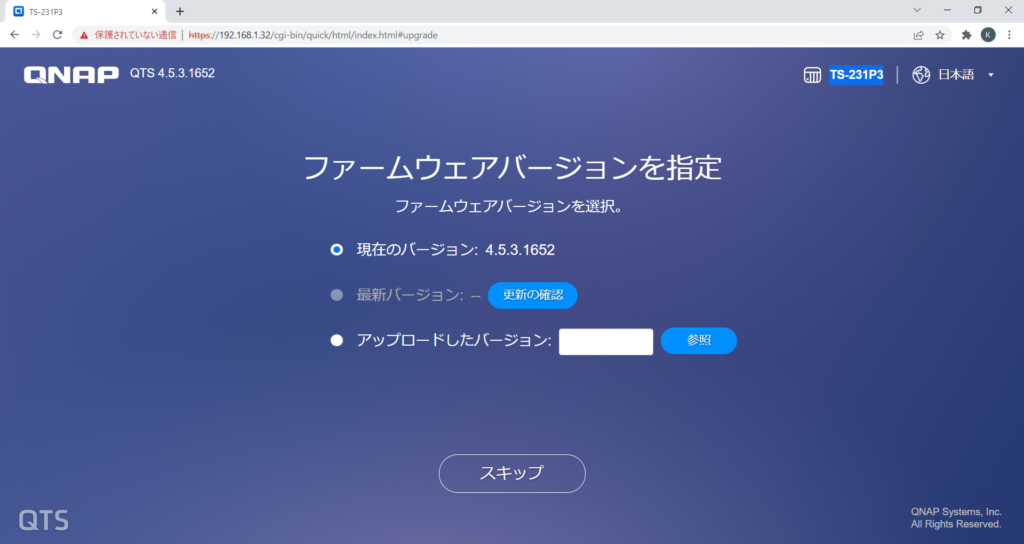
6.新しいバージョンが見つかりました。
最新バージョンを選択して、「更新」をクリックします。
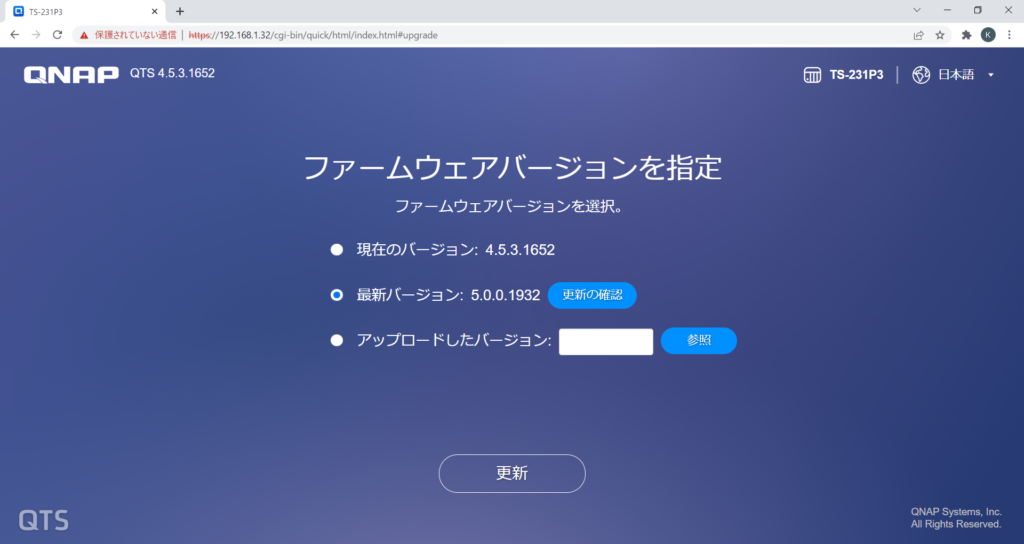
7.ファームウェアのダウンロードされるのを待ちます。
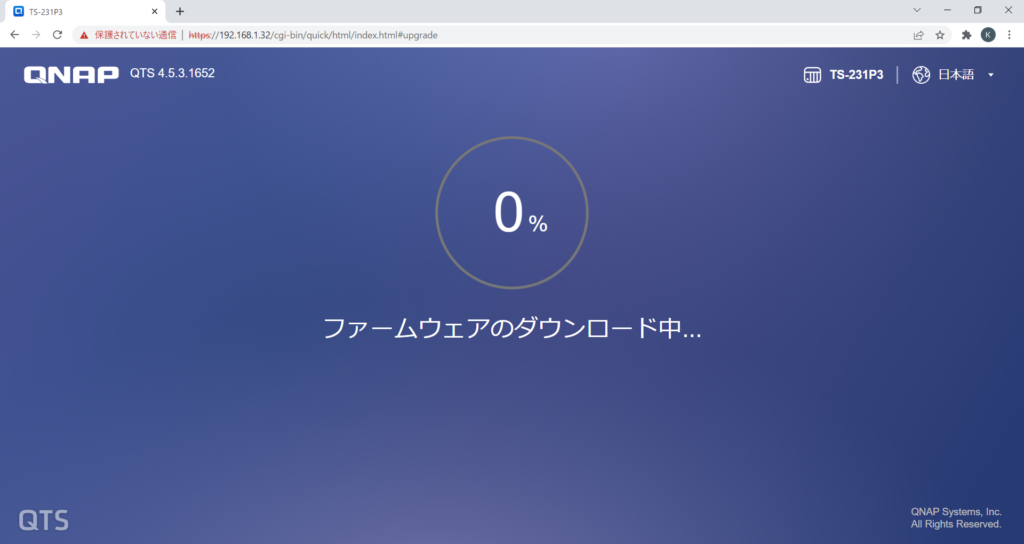
8.ダウンロードが終わると自動的にインストール・再起動します。
300秒間待ちます。
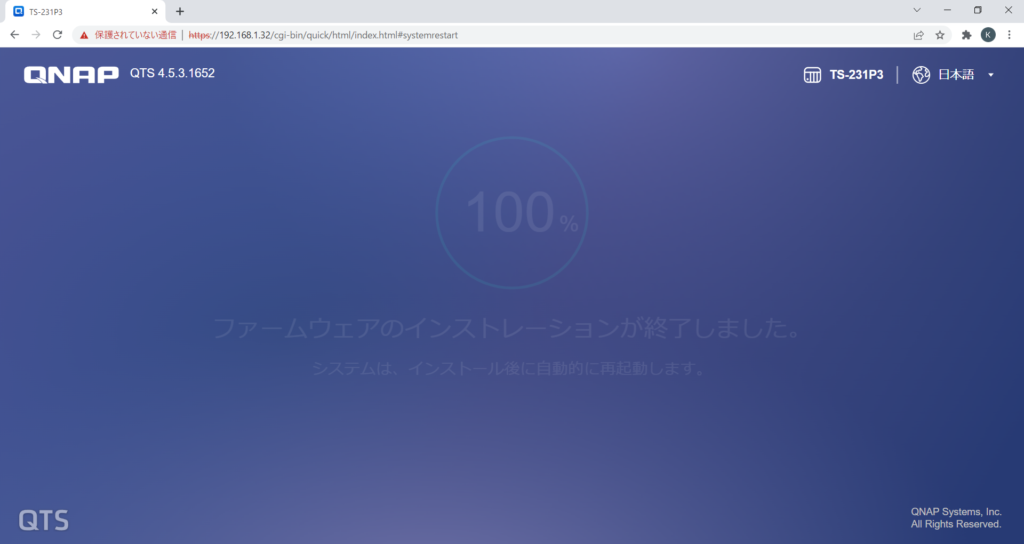
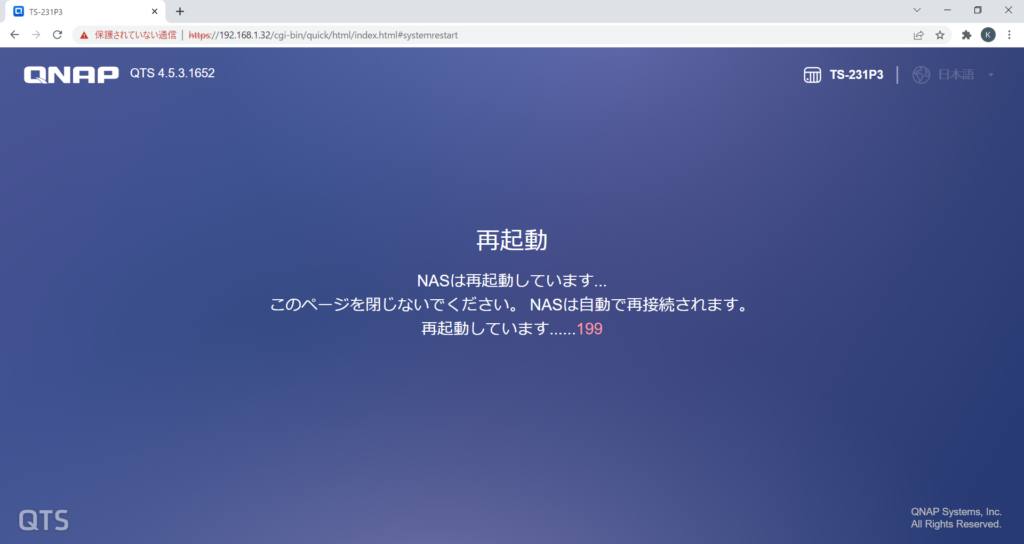
9.再度、保証サービスの画面が表示されますが、「閉じる」をクリックします。
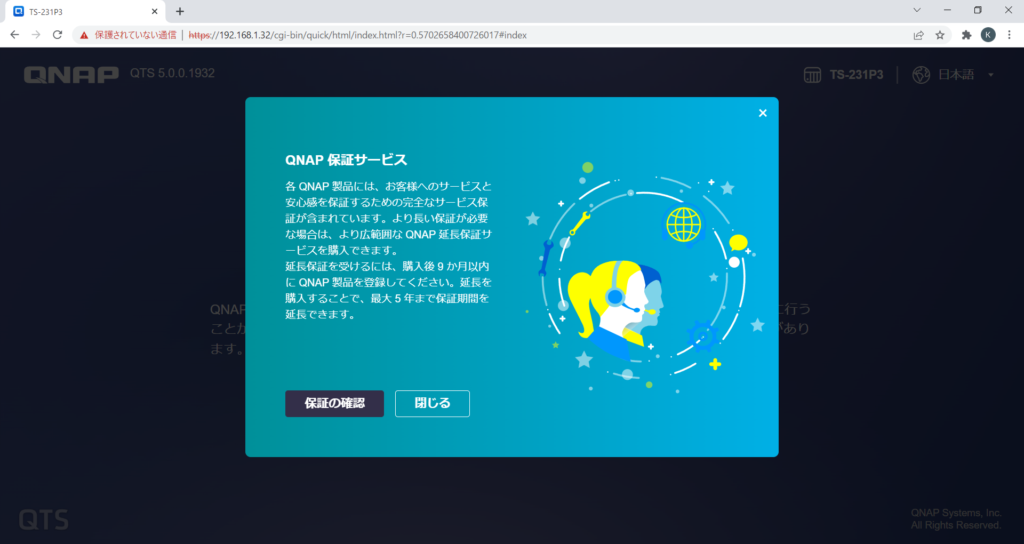
10.再度、ようこそ画面が表示されます。
「スマートインストレーションの開始」をクリックします。
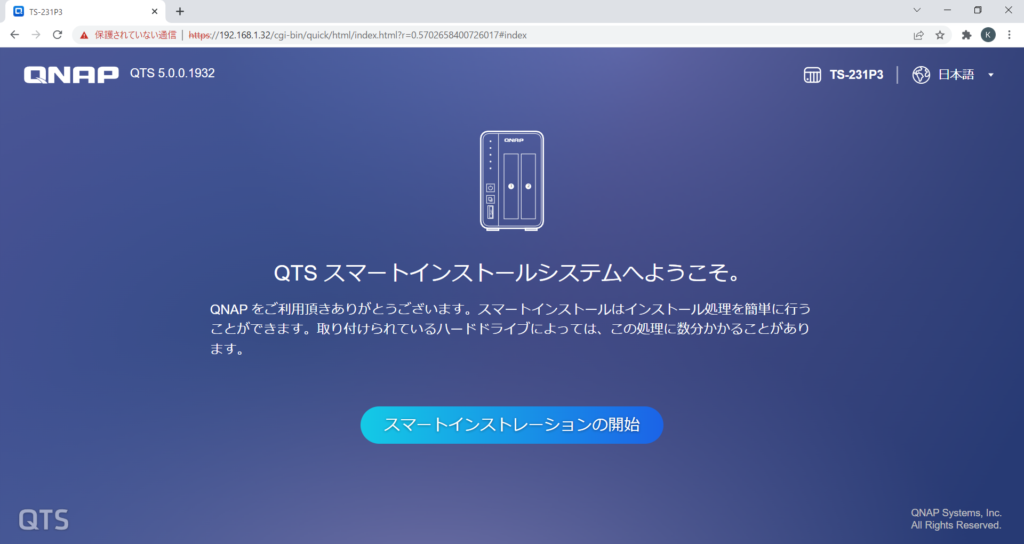
11.再度、ファームウェアバージョンを指定の画面が表示されます。
「現在のバージョン」を選択して、「次へ」をクリックします。
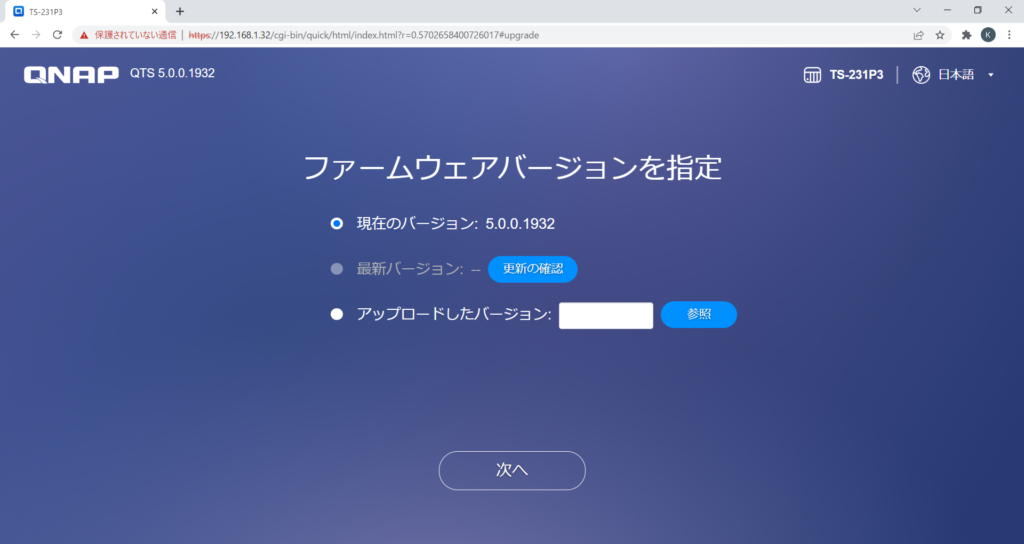
12.NASの名前、ユーザ名、パスワードを入力して、「次へ」をクリックします。
ちなみに、「admin」、「root」はシステムで予約されているようで設定できませんでした。
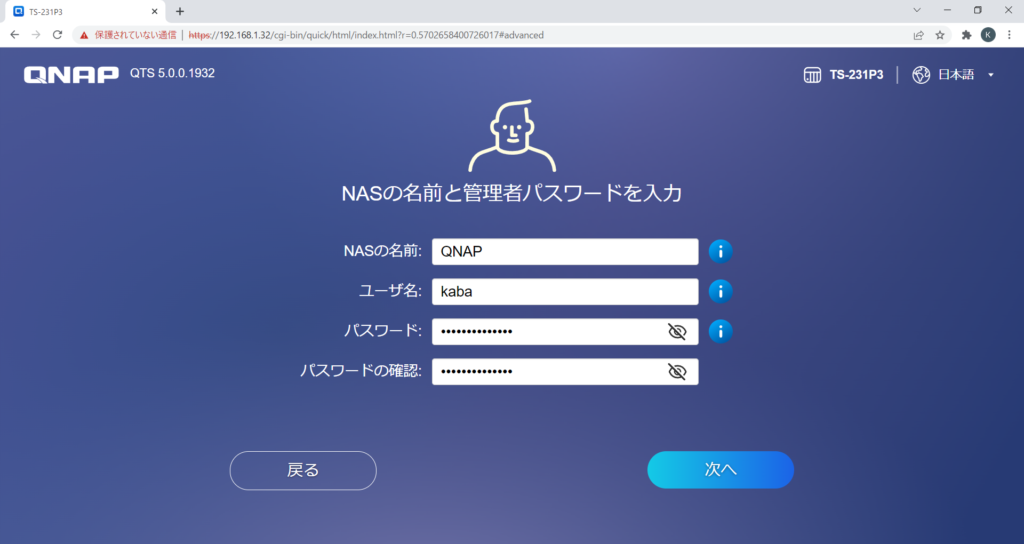
13.タイムゾーンと時刻の同期方法を選択します。
デフォルトのまま、「次へ」をクリックします。
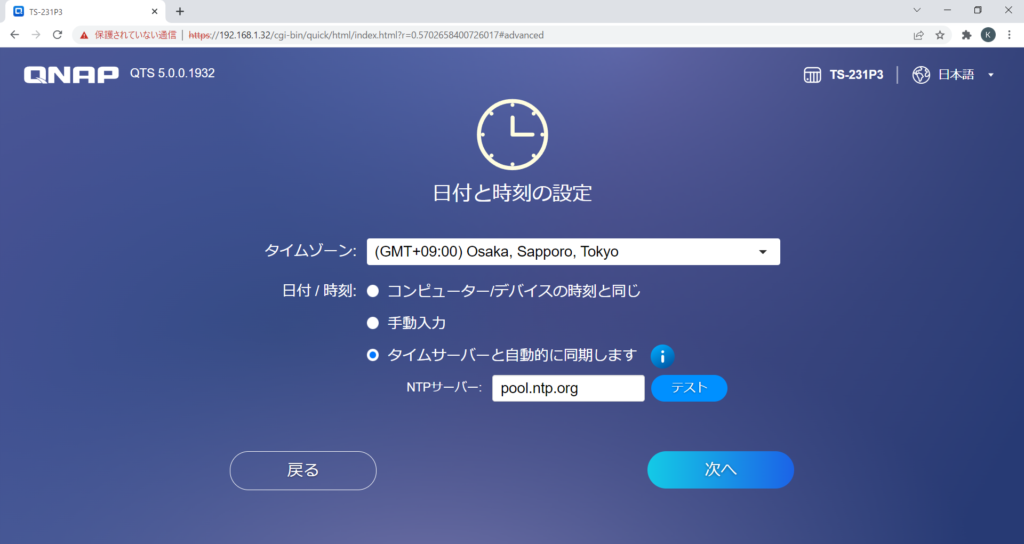
14.ネットワーク設定を構成します。
DHCPだとIPアドレスが変わってしまうので、スタティックIPアドレスを割り振ります。
QNAPなので「9」を設定しました。
「次へ」をクリックします。
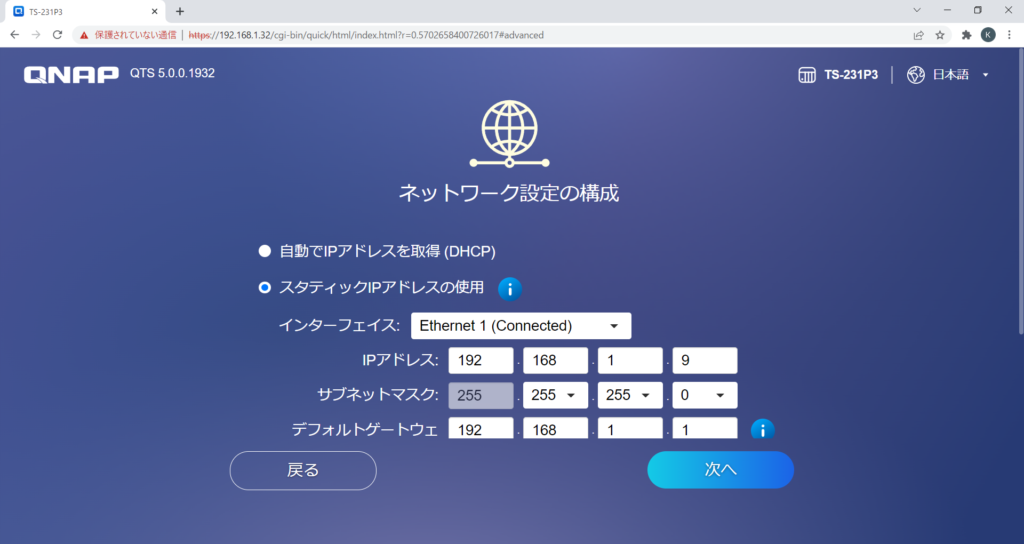
15.確認画面が表示されるので、「適用」をクリックします。
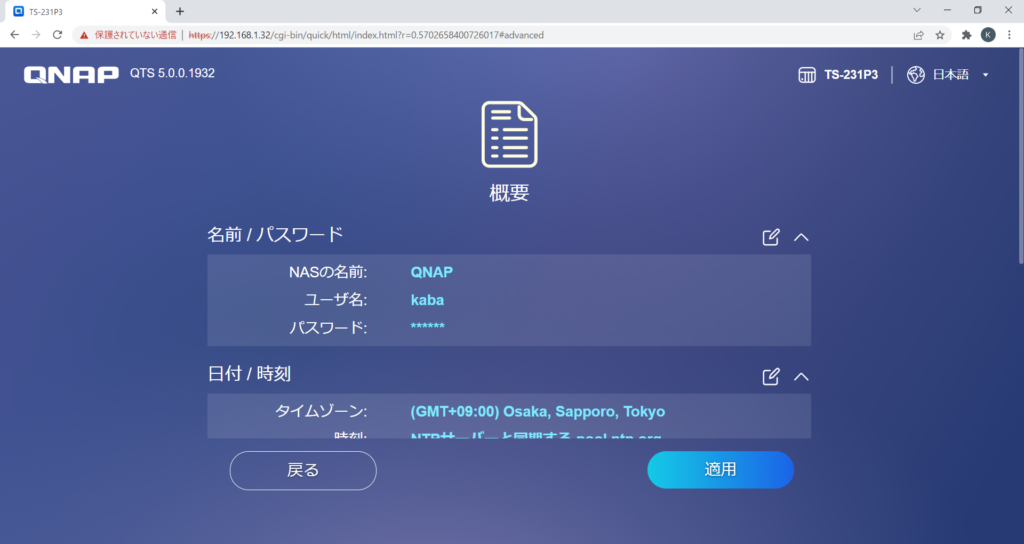
16.警告が表示されます。「初期化」をクリックします。
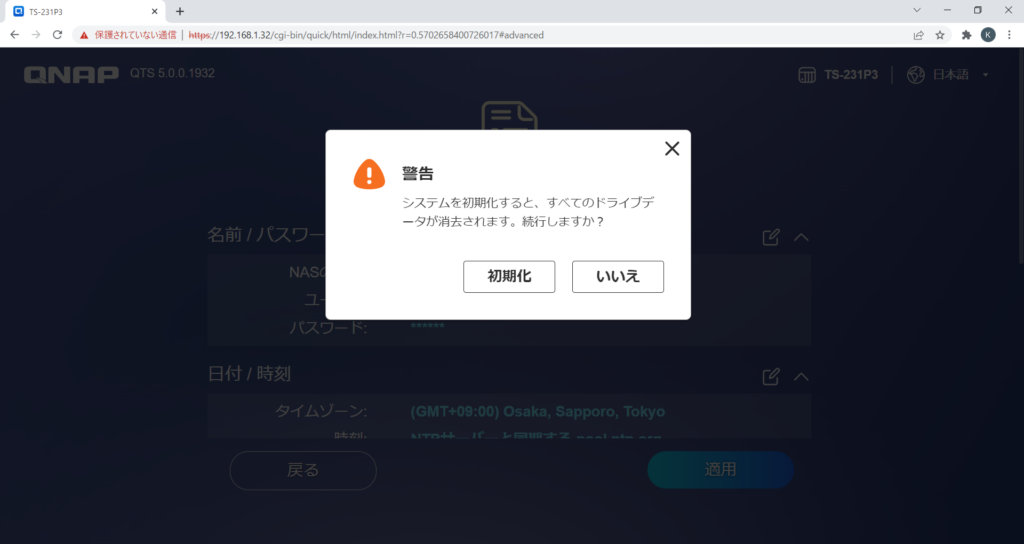
17.設定が適用されるまでしばらく待ちます。
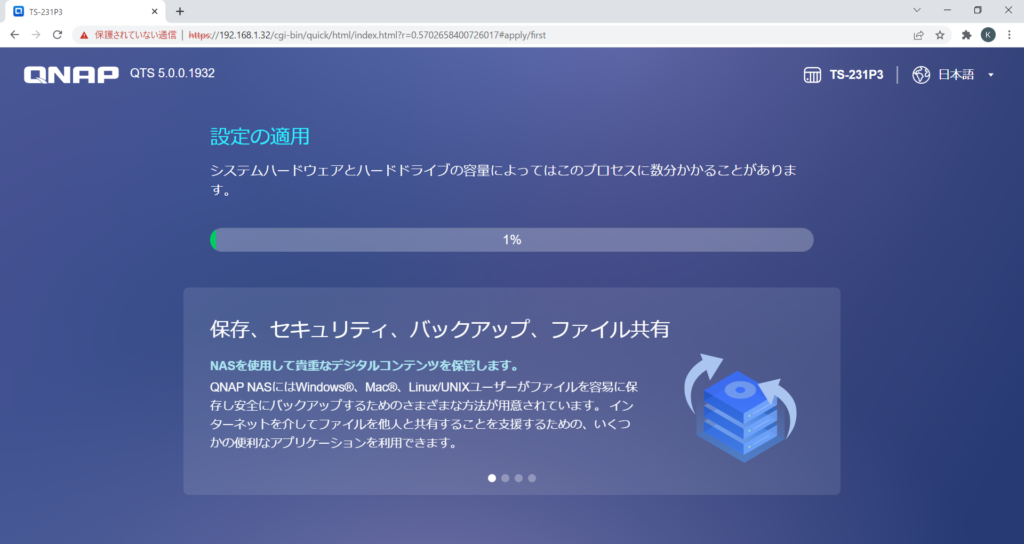
17.自動的に再起動します。
300秒待ちます。
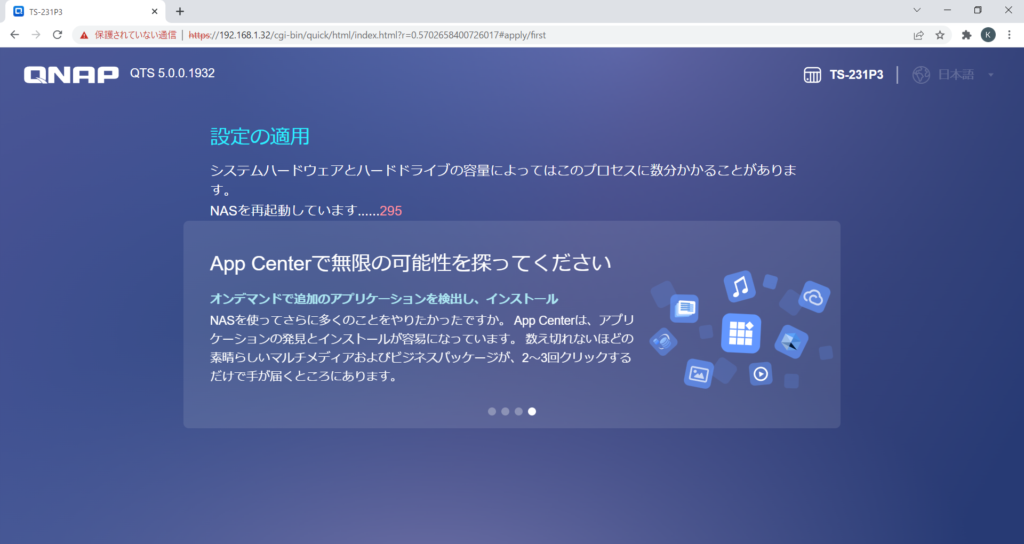
18.300秒経つと自動的にリロードされるようです。
ただし、新しいIPアドレスにはリダイレクトされないようなので、URLを手動で変更します。
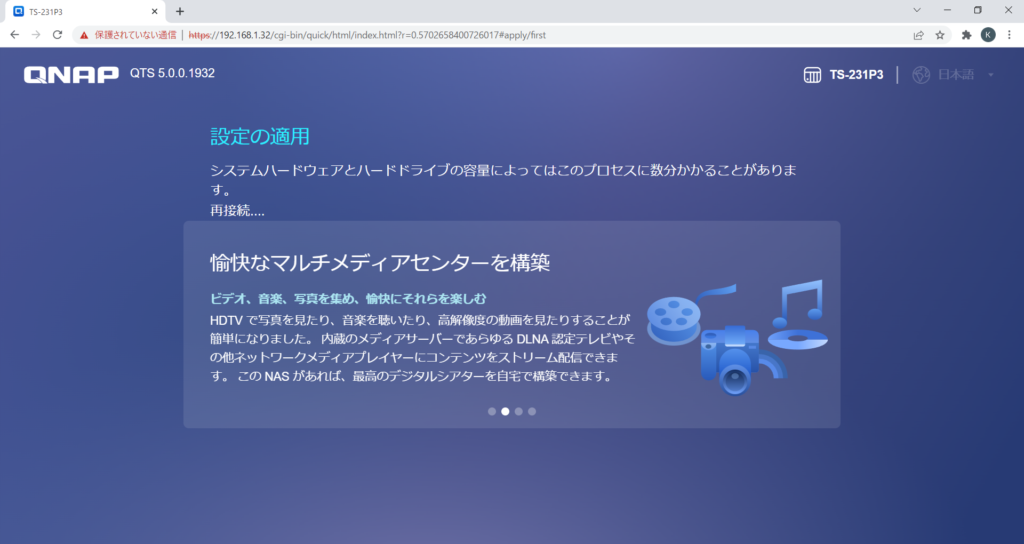
19.URLを変更して新しいIPにアクセスしたのですが、接続できません。
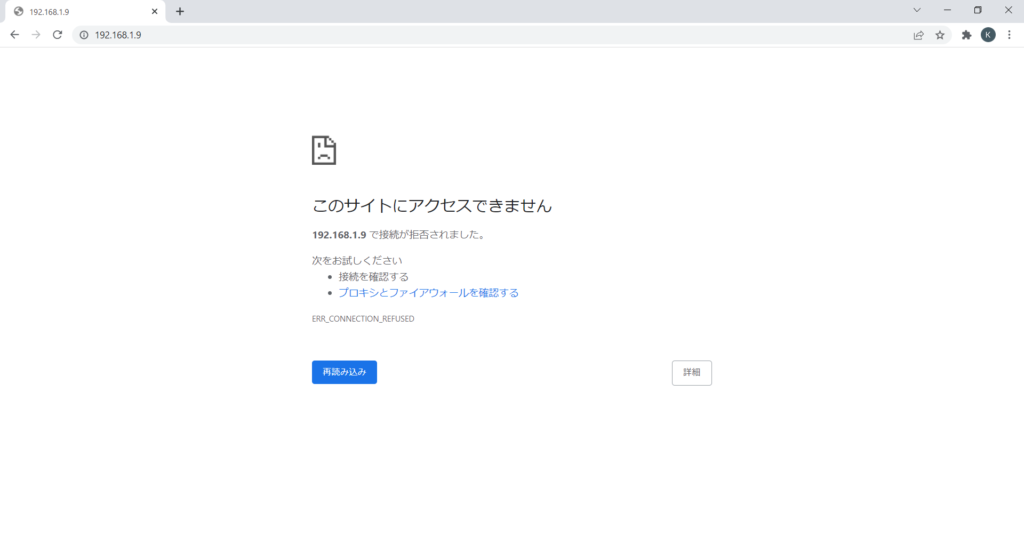
20.300秒よりかなり待ってから、ようやくアクセスできるようになりました。
SSLの警告が表示されますが、再度無視してアクセスします。
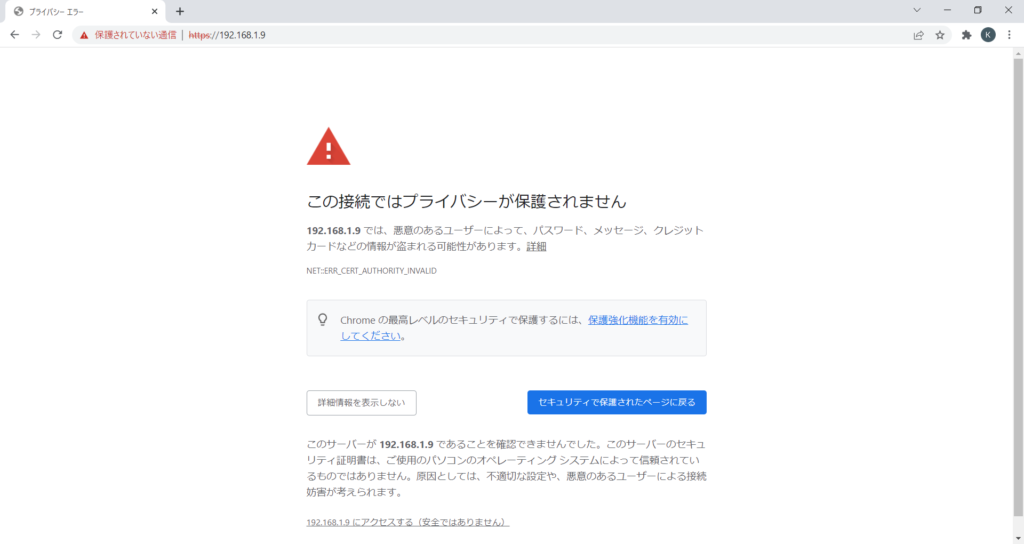
21.先ほど設定したユーザ名とパスワードを入力して、「ログイン」をクリックします。
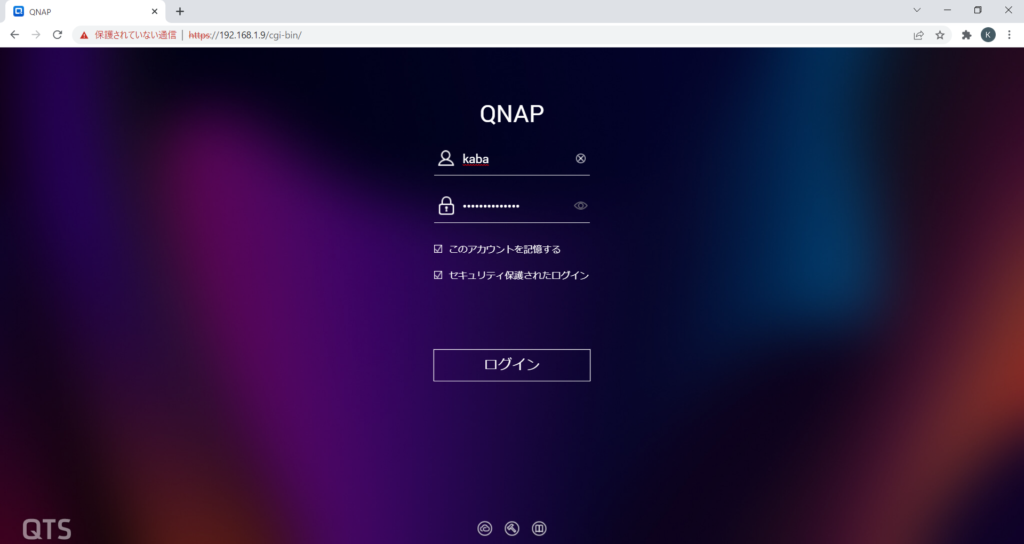
22.何故かダッシュボードが表示されない・・・
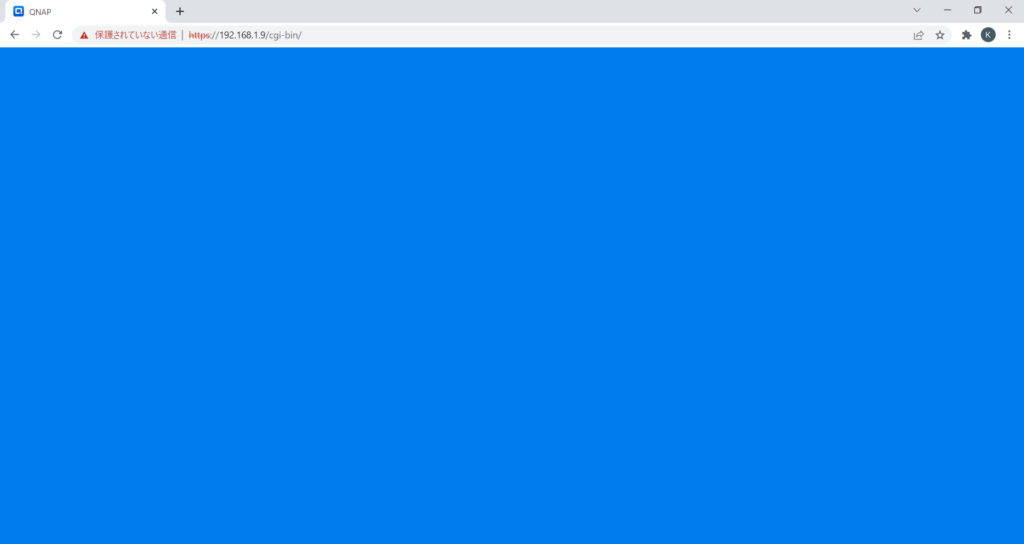
23.リロードしたところ、「データとプライバシー」の画面が表示されました。
句点の高さが気になりますが、「続行」をクリックします。
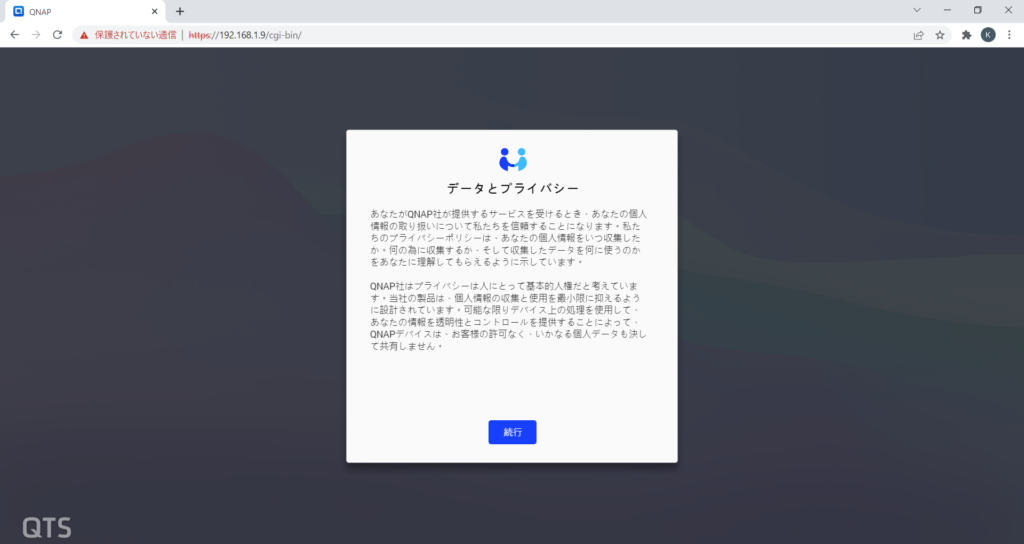
24.データプライバシー通知について確認して、「続行」をクリックします。
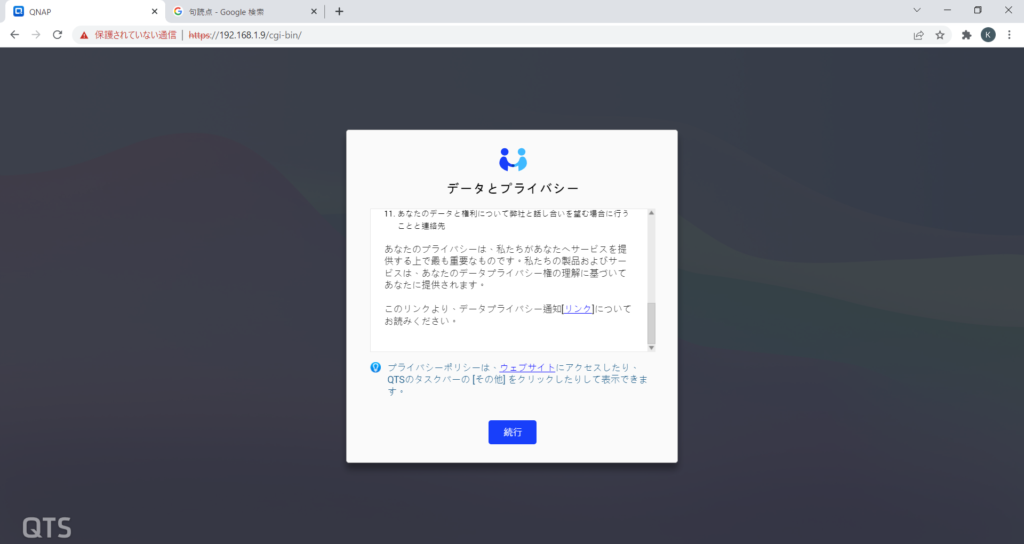
25.ダッシュボードが表示されますが、チュートリアルの説明が表示されます。
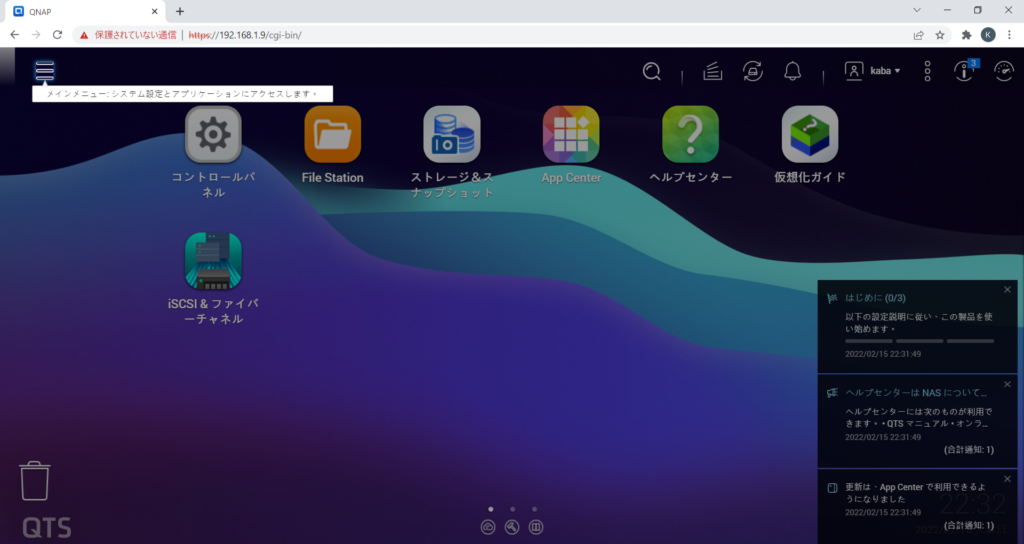
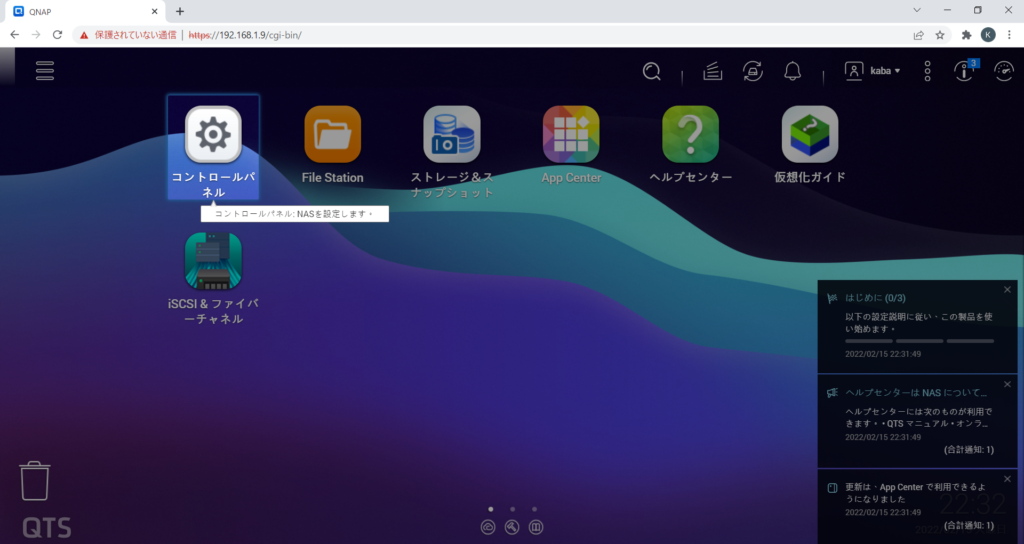
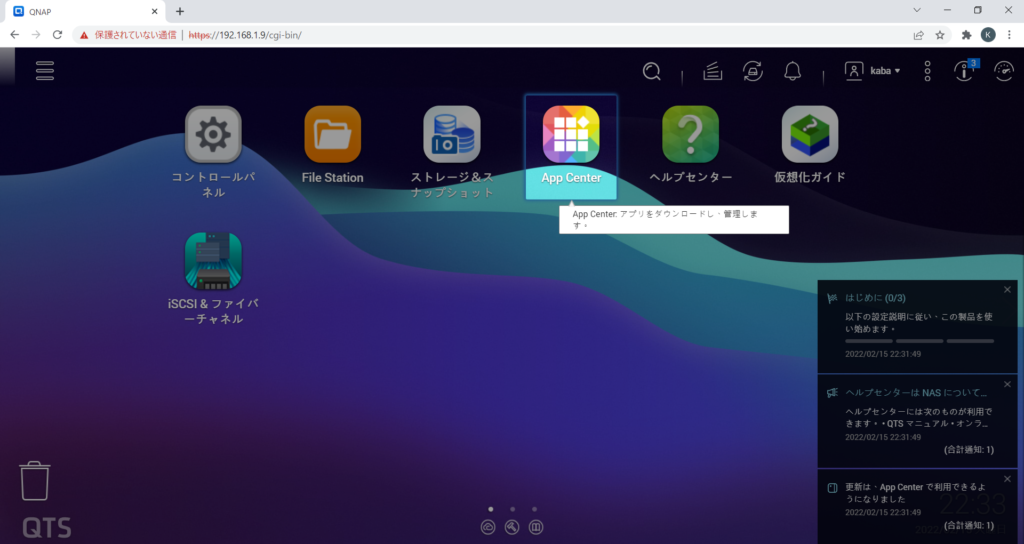
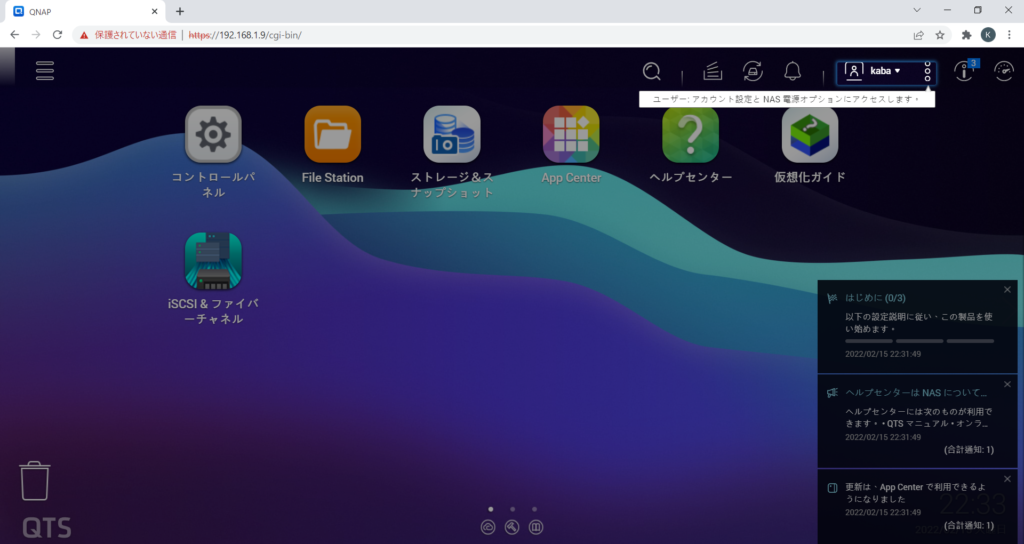
26.自動的にストレージ&スナップショットへようこその画面が表示されました。
「次へ」をクリックします。
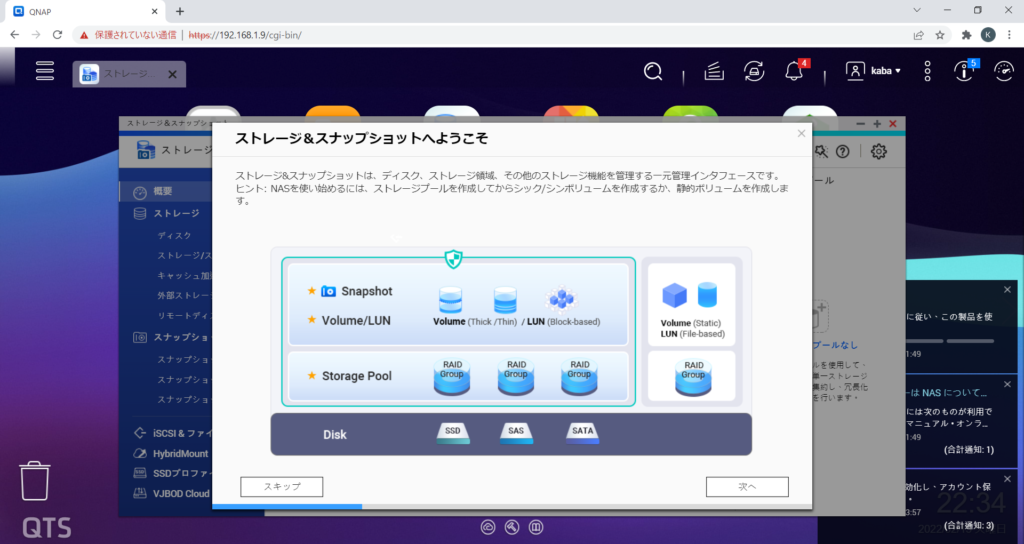
27.説明を読んで「次へ」をクリックします。
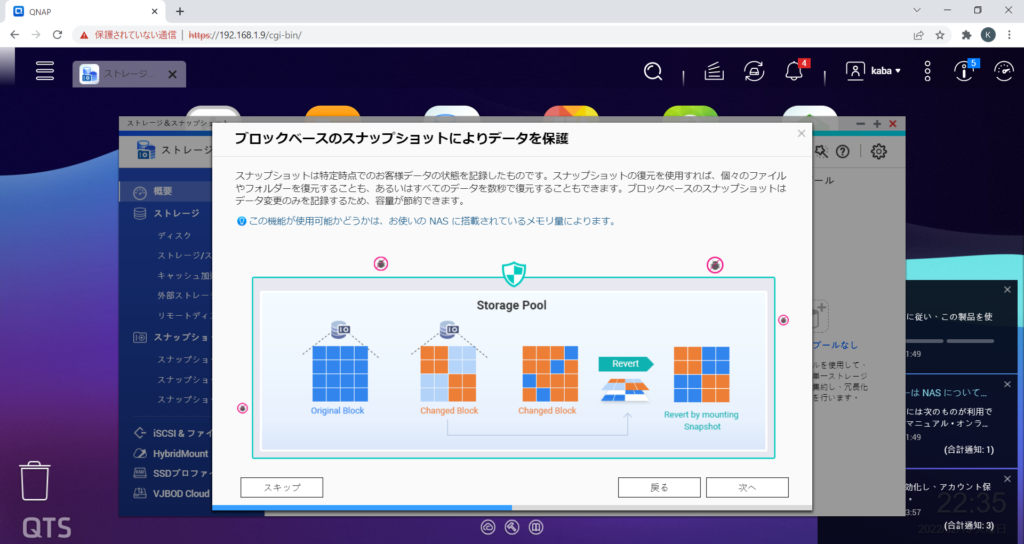
28.説明を読んで、「次へ」をクリックします。
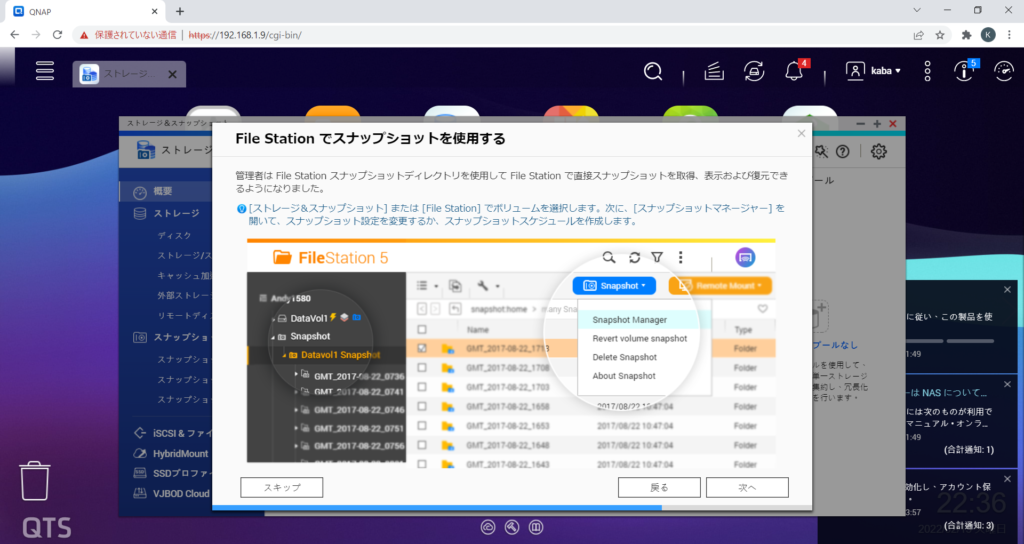
29.説明を読んで、「新規ストレージプール」をクリックします。
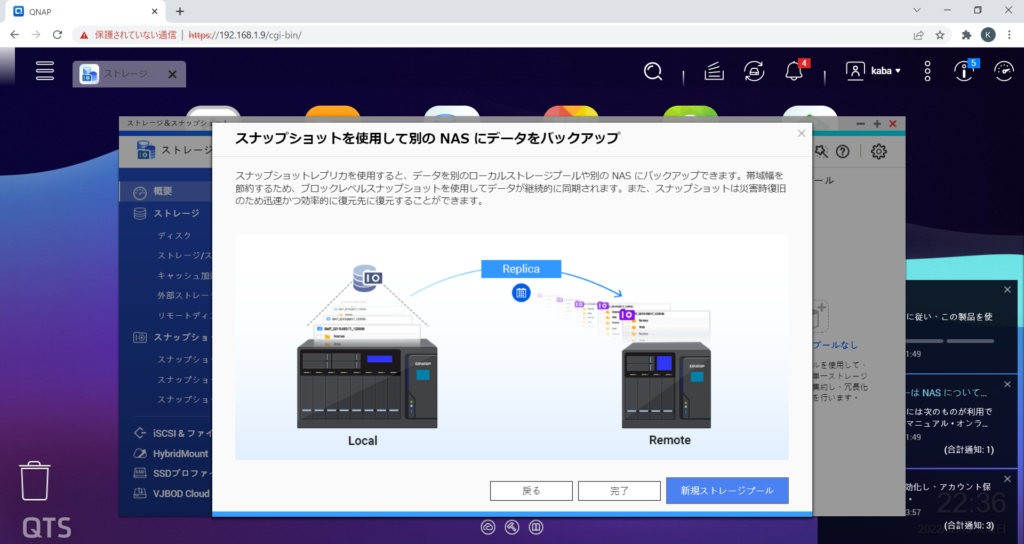
30.ウィザードが表示されました。
説明を読んで「次へ」をクリックします。
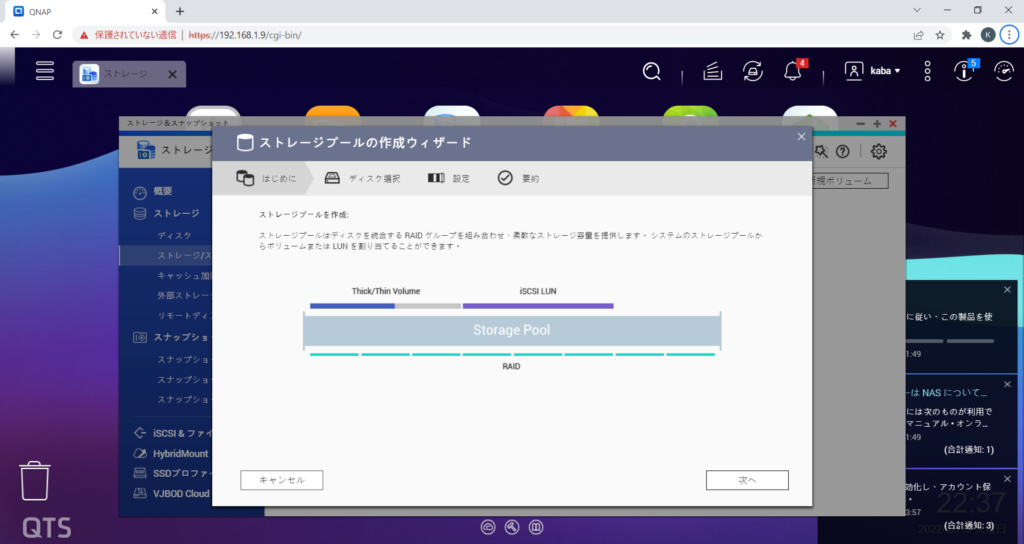
31.2本ディスクを組み込んでいるはずですが、何故か1本しか表示されません。
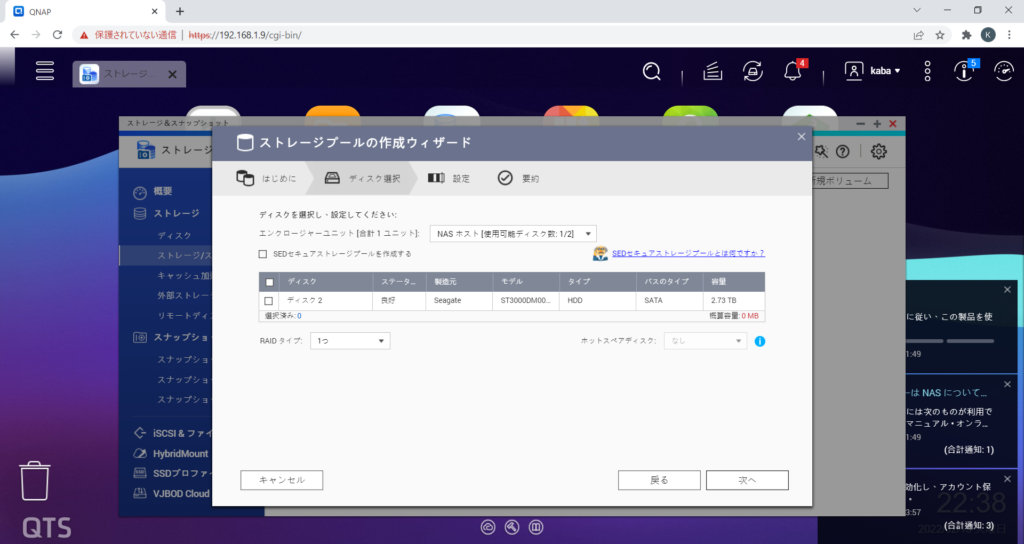
32.HDDの接触が悪かったようなので、一度HDDを抜き挿ししました。
再度ウィザードを開くと、正常にHDDが認識されました。
2本のHDDを選択して、「次へ」をクリックします。
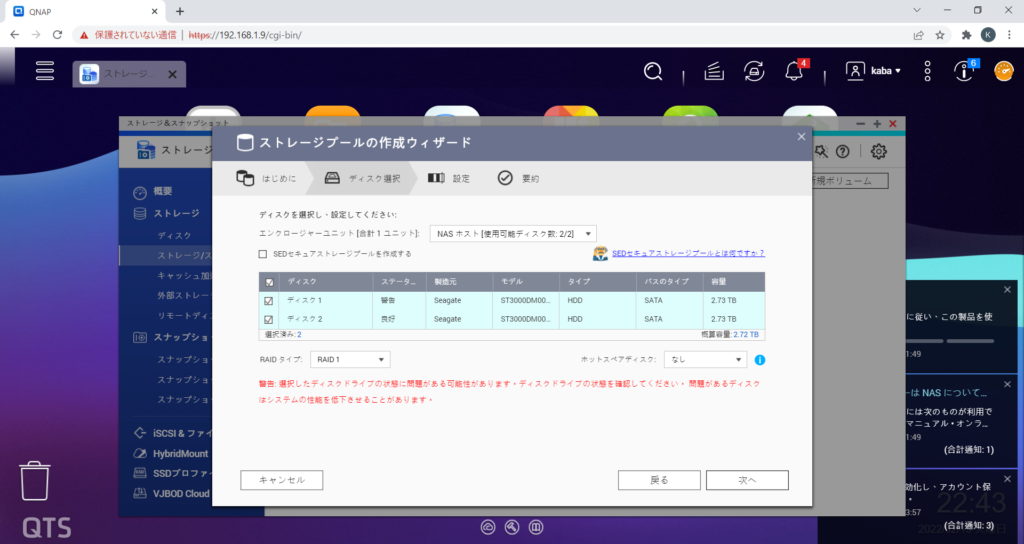
33.デフォルトの設定のまま「次へ」をクリックします。
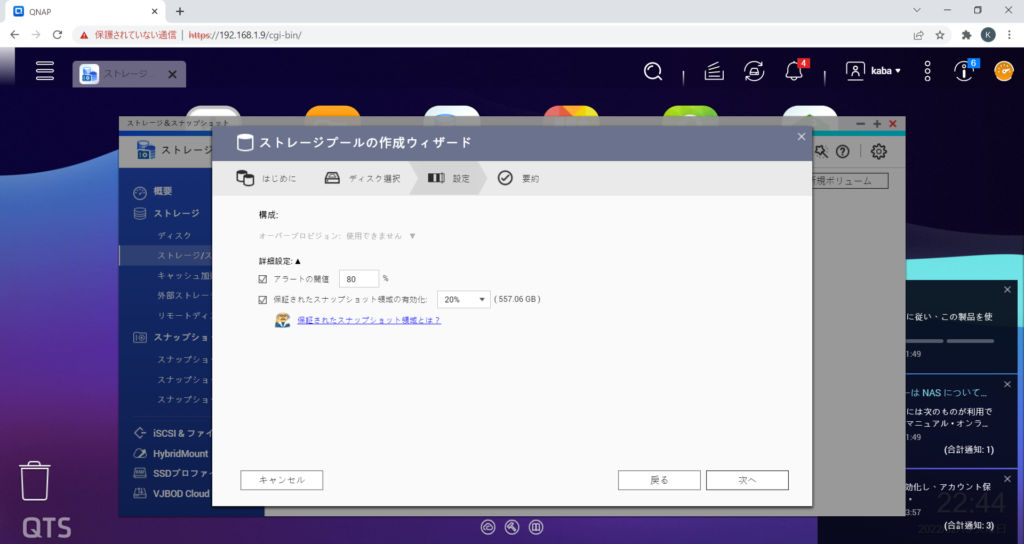
34.確認画面が表示されるので、「作成」をクリックします。
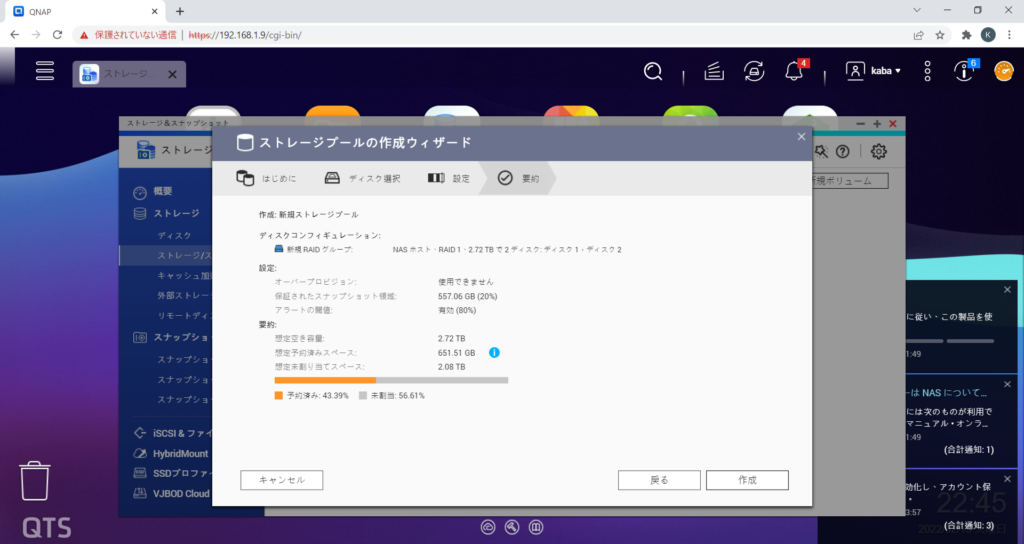
35.確認画面が表示されるので、「OK」をクリックします。
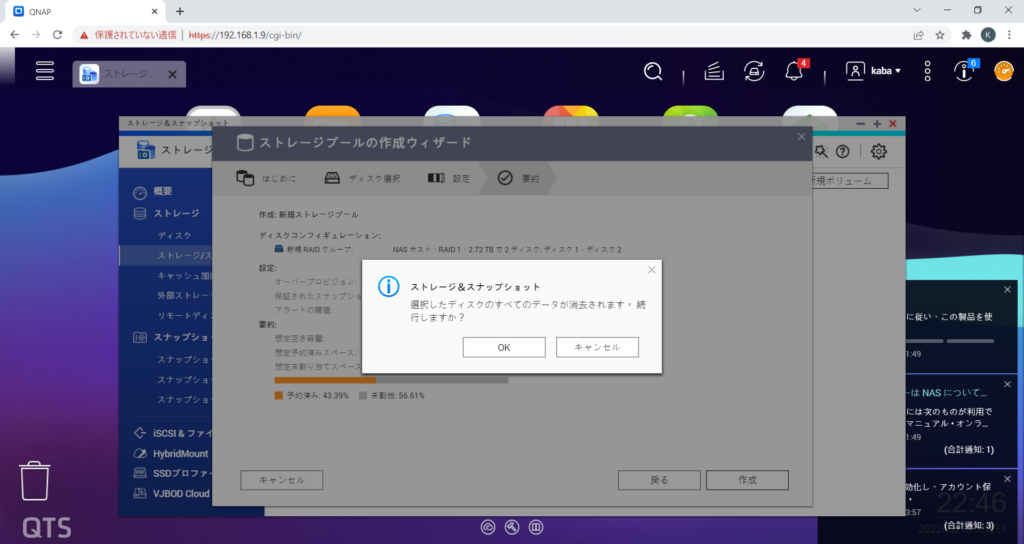
36.ストレージプールが構築されるまでしばらく待ちます。
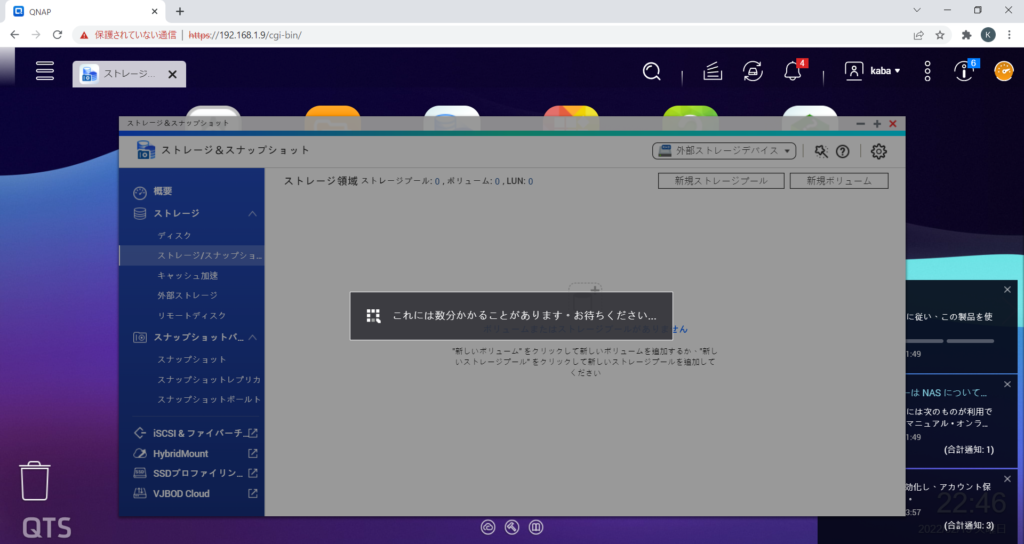
37.ストレージプールが構築完了しました。
「新規ボリューム」をクリックします。
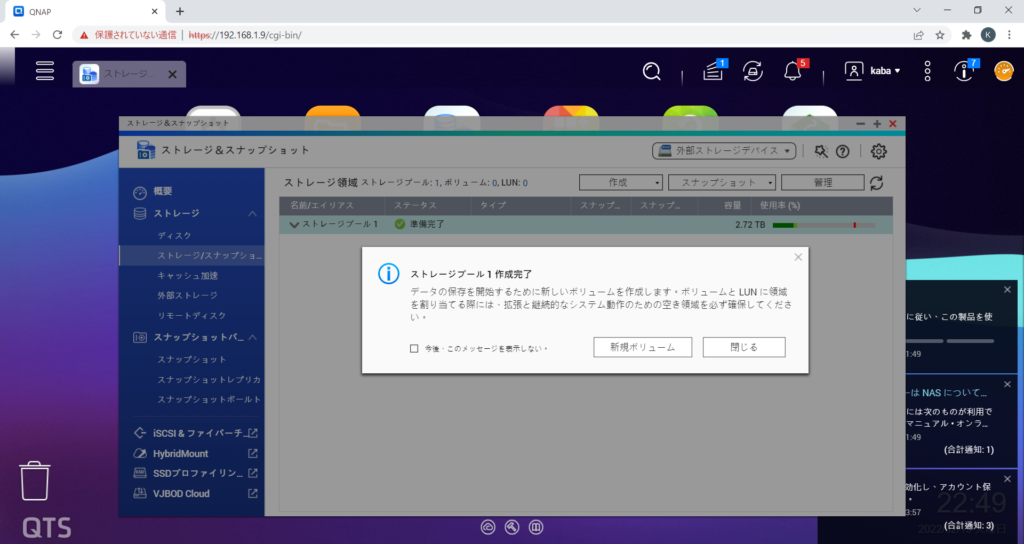
38.ボリューム作成ウィザードが起動します。
「次へ」をクリックします。
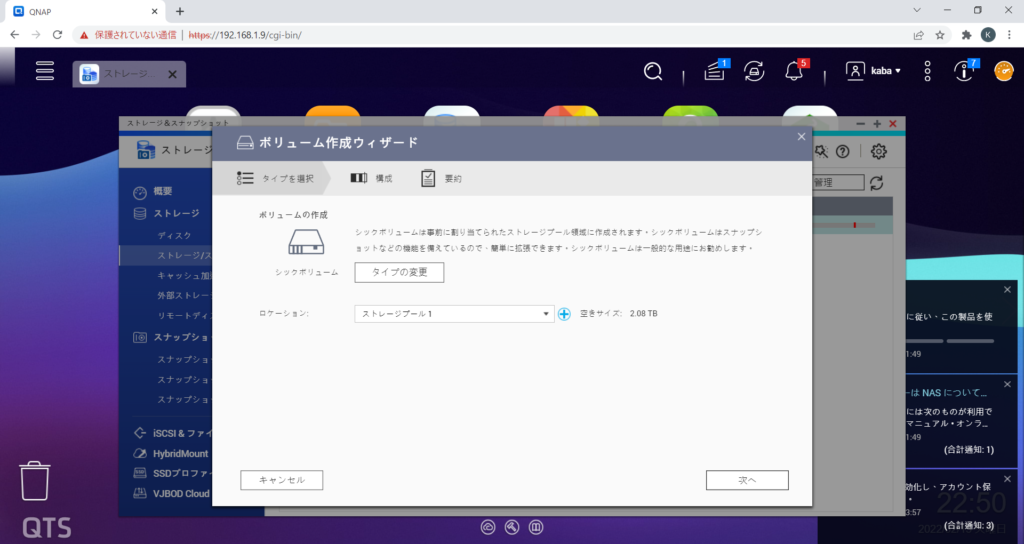
39.デフォルト設定のまま「次へ」をクリックします。
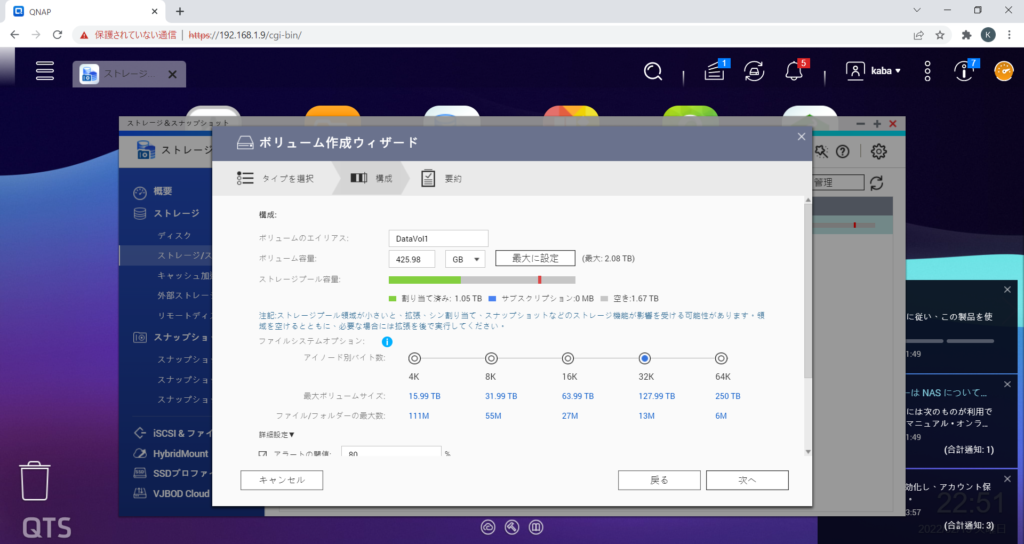
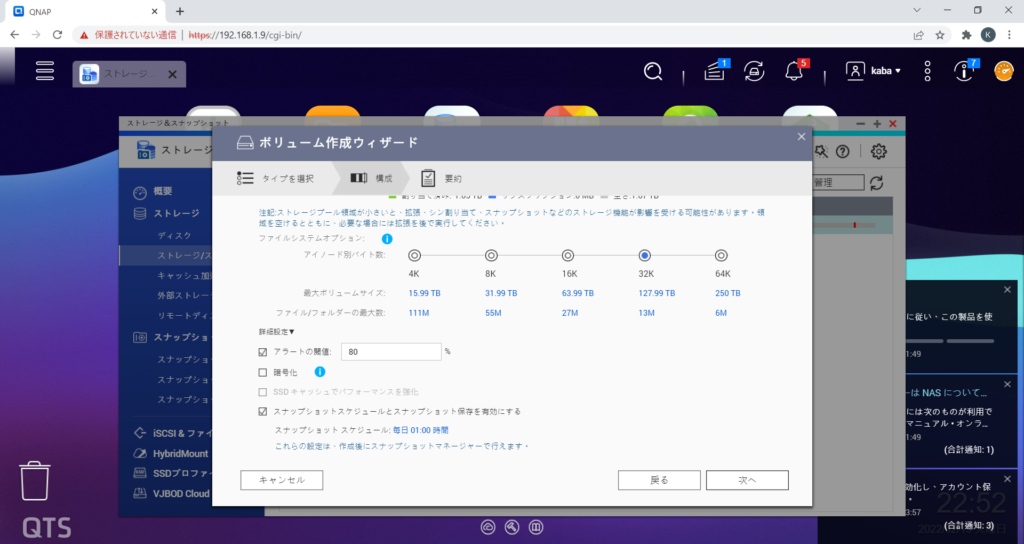
40.確認画面が表示されるので、「完了」をクリックします。
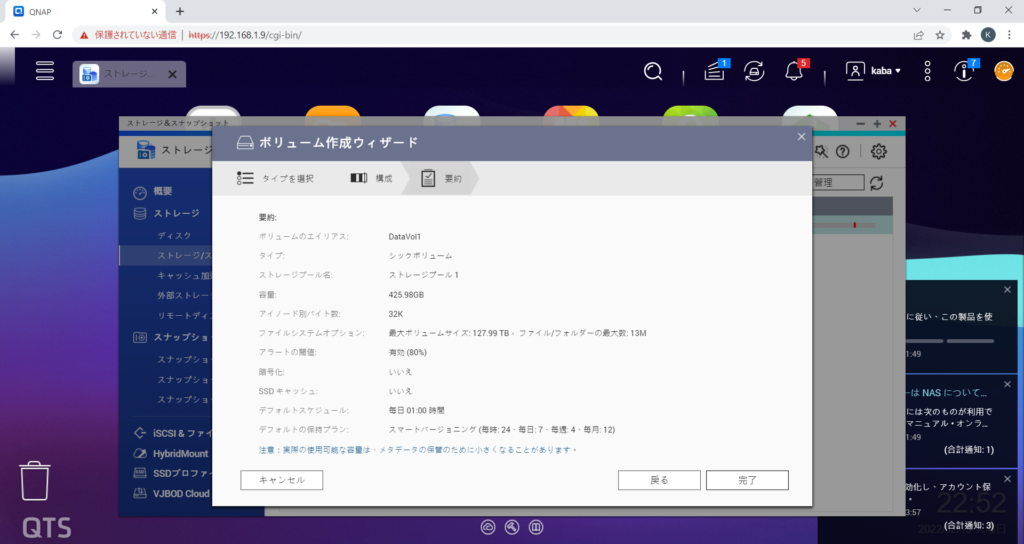
41.ボリューム作成できるまでしばらく待ちます。
「閉じる」をクリックします。
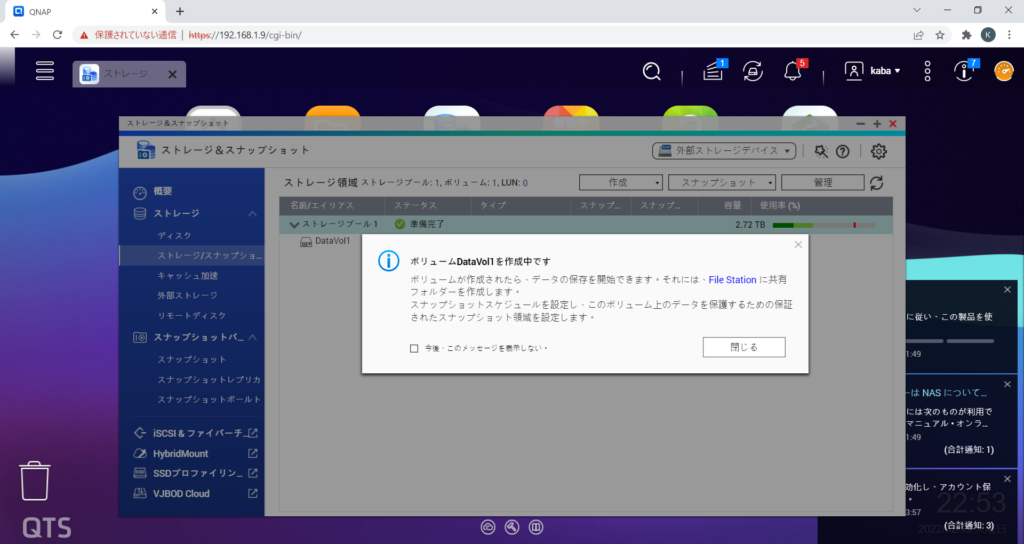
42.システムデータ収集契約の画面が表示されます。
システムログやメトリクス等が送付されるようですが、特に私にはメリット無さそうなので「いいえ」をクリックします。
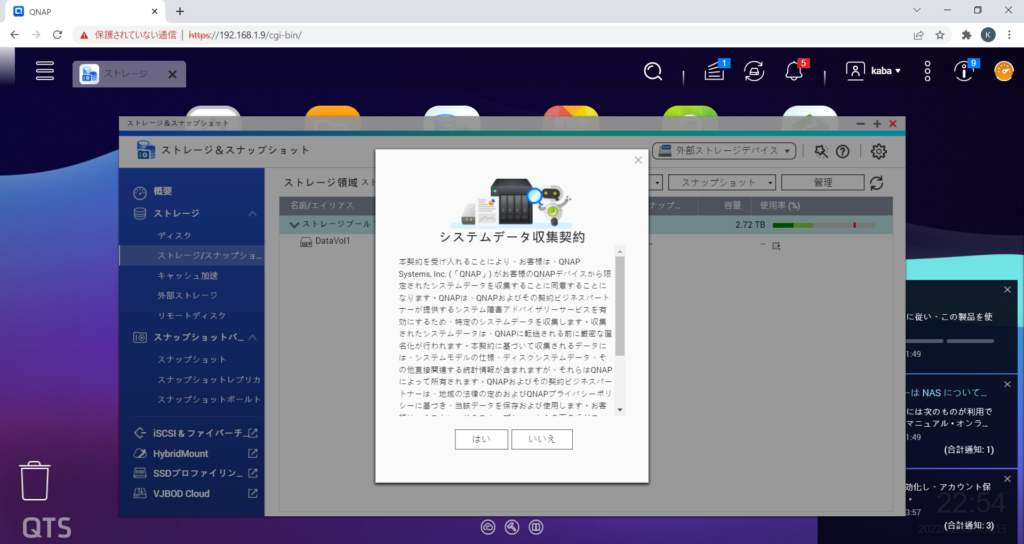
43.同期するのにしばらく時間がかかるようなので、後日続きの設定を行います。